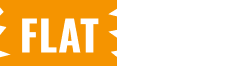The Default Tabs Settings in WC Tab Manager allows you to customize the default WooCommerce product tabs, including the Description, Additional Information, and Reviews tabs. You can overwrite the default tab titles, modify their headings, and even add or customize icons for these tabs to suit your store’s branding.
Step 1: Accessing Default Tabs Settings
To begin customizing the Default Tabs settings, follow these steps:
- Navigate to WC Tab Manager > Settings from your WordPress admin panel.
- Select the Default Tabs from the Tabs Menu.
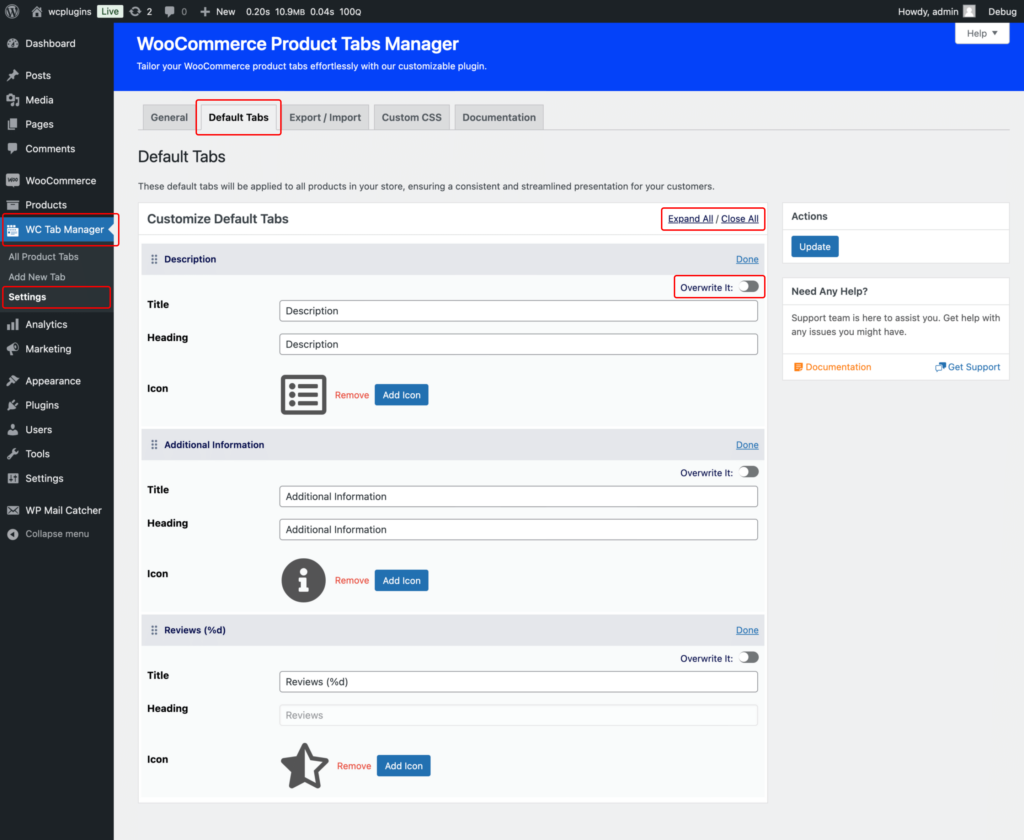
Step 2: Customize Description Tab
The Description Tab in WooCommerce displays the product’s main description. To customize this tab follow below steps:
- Toggle the Overwrite It button to enable the options for overwriting the Description tab.
- Enter a new title to replace the default Description.
- Specify a new heading to replace the default tab heading Description.
- Click the Add Icon button to choose an icon from the library, or search for an icon using the search feature. (Pro)
- Click the Remove button if you wish to delete the existing icon. (Pro)
Step 3: Customize Additional Information Tab
The Additional Information Tab typically shows product attributes such as weight, dimensions, and other specifications. You can customize this tab similarly to the Description tab:
- Toggle the Overwrite It button to enable the options for overwriting the Additional Information tab.
- Enter a new title to replace the default Additional Information.
- Specify a new heading to replace the default tab heading Additional Information.
- Click the Add Icon button to choose an icon from the library, or search for an icon using the search feature. (Pro)
- Click the Remove button if you wish to delete the existing icon. (Pro)
Step 3: Customize Reviews Tab
The Reviews Tab allows customers to leave product reviews and ratings. You can customize this tab similarly to the Description and Additional Information tab.
- Toggle the Overwrite It button to enable the options for overwriting the Reviews tab.
- Enter a new title to replace the default Reviews.
- Specify a new heading to replace the default tab heading Reviews.
- Click the Add Icon button to choose an icon from the library, or search for an icon using the search feature. (Pro)
- Click the Remove button if you wish to delete the existing icon. (Pro)
Icon Picker
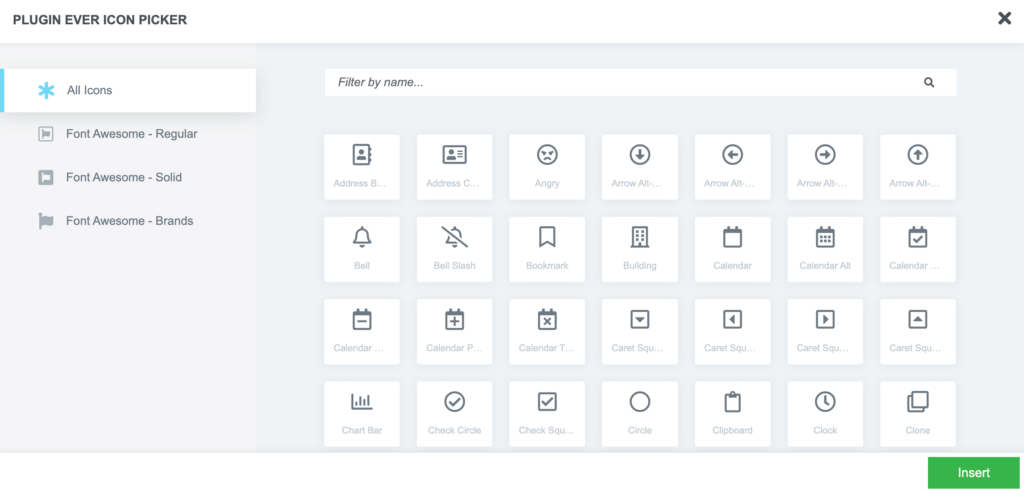
Step 4: Finalizing Your Default Tabs Settings
After customizing the Default Tabs settings:
- Click the Update button to apply your new settings.
Your configuration will now affect the behavior of tabs across all products in your WooCommerce store, enhancing the user experience based on your preferences.
If the “Overwrite It” toggle is not enabled, the default tabs associated with this option cannot be modified.