How to Create and Sell Keys Manually
WC Serial Numbers free version comes up with only manually adding keys for your WooCommerce products. You must have to create a product to assign the keys to them.
Please note that this is not a separate product type, but you’ll see a product data tab under your product details labeled as Serial Numbers where you’ll see a checkbox named sell keys. If you intend to sell keys for any of your particular products, then you must enable that checkbox and either hit publish or update.
However, this is not the end of creating and selling keys for your products! Read and replicate the following steps carefully to get done with the whole process.
Product types
It is important to know that not all available product types are supported by WC Serial Numbers. For now, we have decided to support the following product types:
- Simple product
- Variable product (Premium Feature)
- Simple subscription (WooCommerce Subscriptions) (Premium Feature)
- Variable subscriptions (WooCommerce Subscriptions) (Premium Feature)
Sell keys from stock manually
First, you have to go to the Serial Keys option where you’ll be redirected to the serial key table.
There, you’ll find the Add New button to create a new key for your respective product.
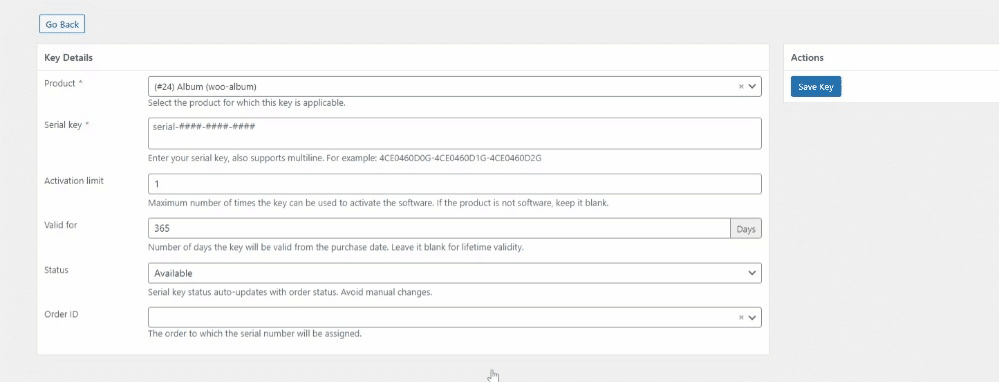
Now, just select the product for which you had enabled the checkbox and then write down the key as per your wish and save it!
If your particular product is software or any other digital product that requires Activation, only then you might add an activation limit for that, or else you can leave it blank.
There you go! You now have 1 key in stock for your particular product.
Now upon receiving an order for your key assigned product, your customers will receive the key on their order details page and email. Repeat the same process to add and increase the key stock for your other products.
You aren’t required to do anything if you’re only using the free version of WC Serial Numbers. But if you do Install and activate the premium version of WC Serial Numbers, you’ll be able to modify the Serial Numbers product data section where you’ll get a ton of features and flexibilities.
We’ll talk about these once we move on to explaining how you can autogenerate keys and sell them automatically.