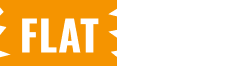Our premium plugins can be installed, updated, and uninstalled in the same manner as any other WordPress plugin.
Please note that our premium plugins are an extension for each and every free plugin. The premium versions of our plugins will only work if you already have the free version installed and activated.
You can purchase the premium versions of our plugins from PluginEver’s official website. After your successful purchase, you will receive a link via email to download the premium version of your purchased version.
You can also find the premium version of your purchased plugin inside PluginEver’s My Account section.
First, go to my account section on PluginEver. You will find a Downloads tab. Click on it and there you will find your desired files to download. Click on the plugin file to download the premium version.
Also, from managing your license keys to managing sites, you’ll find almost everything in the My Account section.
Installation & Activation via Admin Dashboard
Learn how to install and activate our premium plugins for your WooCommerce store.
Option 1: File Upload
Download any of our plugins directly from PluginEver’s My Account section.

Login to your WordPress site and open the admin dashboard. Go to Plugins > Add New > Upload Plugin.
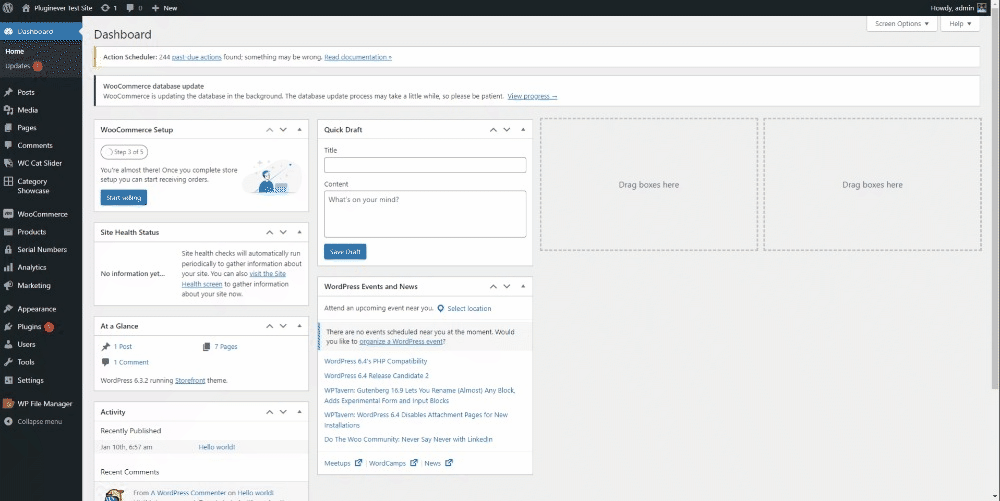
Now use the Choose file button to select the premium plugin ZIP file you just downloaded from PluginEver’s My Account section. Now start the installation using the Install Now button.
After the installation is complete, click on Activate Plugin to activate the plugin.
Installation and Activation via FTP File Upload (Developer)
First, download your purchased premium plugin from PluginEver’s My Account section and unzip the plugin ZIP file.
Sign up with FileZilla on your server and open the path wp-content > plugins. Now upload the premium plugin folder you just unzipped into the Plugins folder on your server.
The premium plugin is now uploaded and ready to be activated.
Now, log in to your WordPress site and open the admin dashboard. Go to Plugins > Installed Plugins. There you will find the premium plugin you just uploaded (installed). Now click Activate to activate the plugin.
Update via Admin Dashboard
Updating to newer versions of our premium plugins is vital for securing them for your website’s environment and making them compatible with WordPress and PHP.
In addition, our development team works tirelessly every day to release updates that add new features, fix pesky bugs, enhance overall security, and generally improve the user experience.
Please note that updating any of our premium plugins is only possible with a valid license key. If your license key has expired, you will need a new one to be able to continue receiving updates & priority support.
Learn how to update our premium plugins without causing problems.
Please make sure to back up your WordPress site before any update. The backup should contain the folder wp-content, as well as the database of your WordPress site. This ensures that your WordPress site can be recovered after a failed update.
Frankly speaking, we test every update before release, but there may be peculiarities on some WordPress sites that may interrupt or affect the update.
The easiest way to update our premium plugins is via the Updates page in your WordPress admin dashboard.
Alternatively, you can download the most recent premium version of our plugin from the My Account section then upload it to your site and replace the older one, or upload the unzipped installation file to the site’s Plugins folder via FTP.
Learn how to update our plugins via the admin dashboard.
Option 1: Updates page
Arguably the easiest way to update our plugins is through the Updates page in the admin dashboard.
First, log in to your WordPress site and open the admin dashboard. Go to Dashboard > Updates. You will now see a list of existing updates to your plugins, including WordPress updates. If no updates are visible, you may click on the Check Again link to clear the update cache, which ideally will show new updates.
If there is an update available for any of our plugins you’re using right now, you can find it in the Plugins update table. Now activate the checkbox in the table and press the Update plugins button. Our plugins will get updated automatically.
Option 2: Plugins page
Another way to update our plugins is the Plugins page itself. For this, you need the latest plugin installation file, which you can download directly from the My Account section of PluginEver.
First, log in to your WordPress site and open the admin dashboard. Go to Plugins > Install > Upload Plugin. Now use the Select file button to select the premium plugin ZIP file you want to upload.
That’s it!
You can also use the same method we talked about above for FTP file upload. You just need the new premium version of the Plugin ZIP file to replace the older one.