How to Fix WooCommerce Image Size Issues
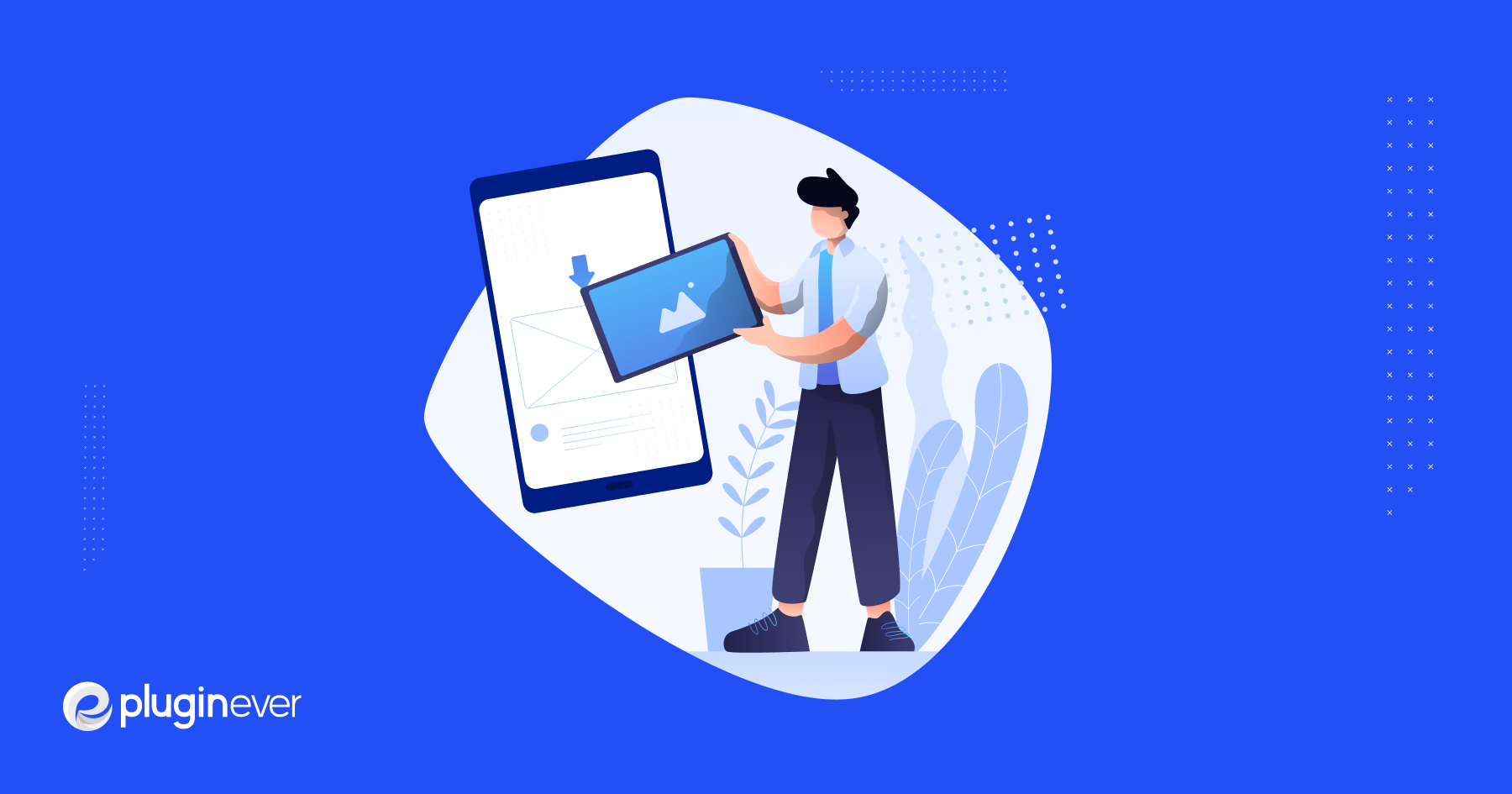
Hello, there!
You’ve stumbled upon this guide because you’re fed up with those annoying image size issues on your WooCommerce store, right? Don’t worry, my friend, because I’ve got you covered! In this handy guide, we’ll talk about how you can fix WooCommerce image size issues in no time!
Currently, you may be wondering why image size is even significant. Well, imagine this (no disrespect intended): if your product images are out of alignment and out of proportion, it appears unprofessional and can be a major deterrent to potential customers.
Plus, it is a major SEO no-no, which we absolutely do not want!
However, have no concerns, fellow WooCommerce enthusiast! In this guide, I will demonstrate how to resolve image dimension issues like a pro. Understanding WooCommerce’s default product image sizes, regenerating thumbnails, and optimizing image file sizes will all be covered.
Trust me, by the time we’re done, your product images will be so on point that customers won’t be able to resist selecting that “Add to Cart” button!
Therefore, let’s roll up our sleeves and prepare to make these images stand out! Prepare to say goodbye to image size issues and welcome to an SEO-friendly, visually stunning WooCommerce store.
Let’s go for it!
Understanding WooCommerce Image Sizes
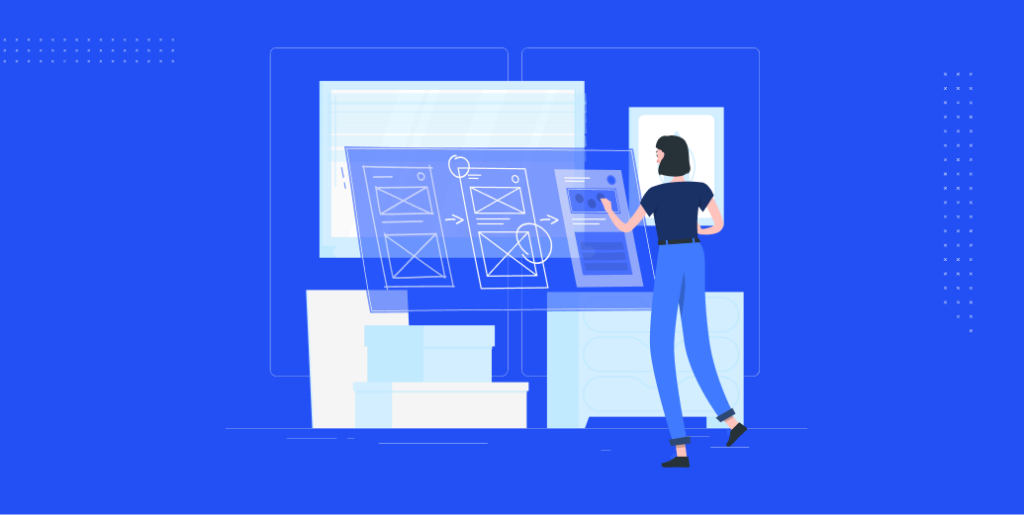
Just so you know, WooCommerce automatically creates a set of image sizes for various elements like product thumbnails, single product images, and product gallery images. These default sizes determine how your images appear on your website.
Understanding them is crucial for ensuring that your product images are displayed in the best possible way.
Now, if we talk about the common issues with product image sizes in WooCommerce, one of the most frustrating problems is when your product images appear blurry, stretched, or cut off. This often happens when the original image you upload doesn’t match the dimensions set by the default image sizes.
You might also encounter issues with inconsistent image proportions across your store, leading to a messy and unprofessional look.
Moving to the impacts, incorrect image sizes can seriously impact your website performance and user experience. First and foremost, they can slow down your website’s load time, which is a major turnoff for visitors.
Nobody likes waiting for images to load, right? Additionally, distorted or poorly displayed images can make it difficult for your customers to get a clear visual representation of your products, potentially leading to a decrease in sales.
So, it’s essential to get those image sizes right in order to provide a seamless and engaging shopping experience for your customers while boosting your website’s performance.
Now, let’s move on to the exciting part – fixing those pesky image size issues in WooCommerce!
Steps to Fix WooCommerce Image Sizes

Alright, let’s get down to business and fix those WooCommerce image size issues. Here are the steps you need to follow:
Step 1: Determining the desired image sizes
1. It’s crucial to strike a balance between image quality and file size. High-quality images enhance the visual appeal of your products, but large file sizes can slow down your website.
2. Analyze your website design and layout to determine the appropriate image dimensions for different sections like thumbnails, single product images, and product galleries.
Step 2: Make some changes in the image settings of WooCommerce
1. Access the WooCommerce settings in your WordPress dashboard.
2. Within the settings, locate the image sizes section where you can change the default image sizes to match your desired dimensions.
Step 3: Regenerating thumbnail image sizes
1. After adjusting the image sizes, it’s important to regenerate the thumbnail images to ensure that they reflect the new dimensions.
2. You can use plugins like “Regenerate Thumbnails” by Alex Mills (peace be upon him) to easily regenerate the thumbnails with the updated sizes.
Step 4: Updating existing product images
1. Ensure consistency across all your product images by updating them to match the new image sizes.
2. If you have numerous product images, consider using plugins or scripts that allow bulk updating, saving you time and effort.
Step 5: Optimizing image file sizes
1. Reducing image file sizes is essential for enhancing website performance. Smaller file sizes load faster and improve the overall user experience.
2. Use tools and techniques like image compression plugins or online services that can compress images without compromising their quality.
By following these steps, you’ll be able to fix WooCommerce image size issues, improve website performance, and present your products in the best possible light. Now, let’s get to work and optimize those images!
Testing and Monitoring Image Sizes
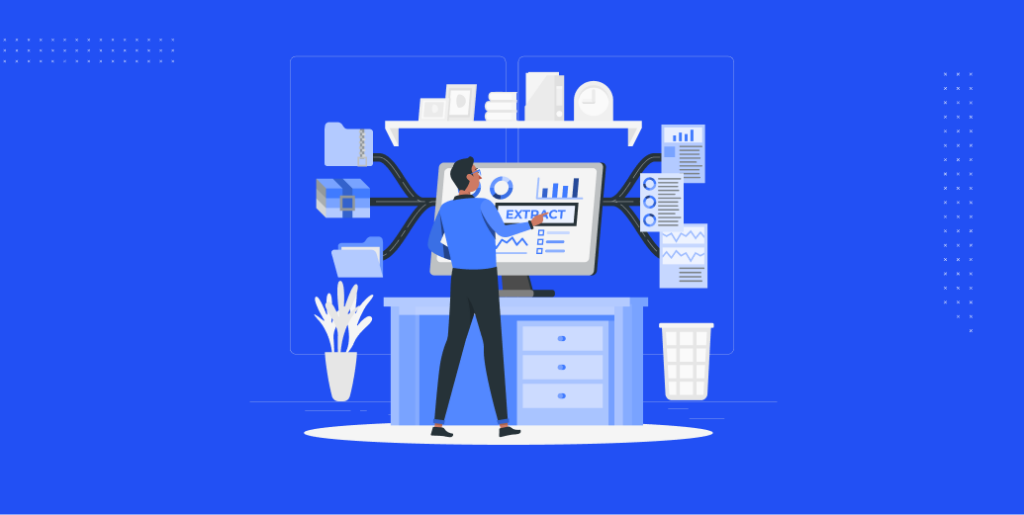
Alright, let’s move on to testing and monitoring your WooCommerce image sizes to ensure everything is working smoothly and optimized. Here are the steps to follow:
Verifying the changes made to image sizes
1. Check the display of product images on different devices and browsers. Test your website on desktops, laptops, tablets, and smartphones to ensure the images are properly scaled and responsive. Make any necessary adjustments to ensure consistent image display across various devices.
2. Ensure appropriate image scaling and responsiveness. Verify that the images are resizing correctly based on the dimensions set, maintaining their aspect ratios and not appearing pixelated or stretched. Adjust the image sizes if needed to optimize their appearance.
Monitoring website performance
1. Analyze website loading times using tools like GTmetrix or Google PageSpeed Insights. Monitor the impact of the changes you made to image sizes on overall website performance. If you notice any significant increase in loading times, consider optimizing images further or exploring other performance-enhancing techniques.
2. Assess if any further optimizations are needed. Look for areas where your website’s performance can be improved, such as optimizing code, caching, or leveraging content delivery networks (CDNs). Implement these optimizations alongside the image size adjustments to enhance overall website performance.
Also, learn how you can fix your WooCommerce products not showing here.
Best Practices for WooCommerce Image Management
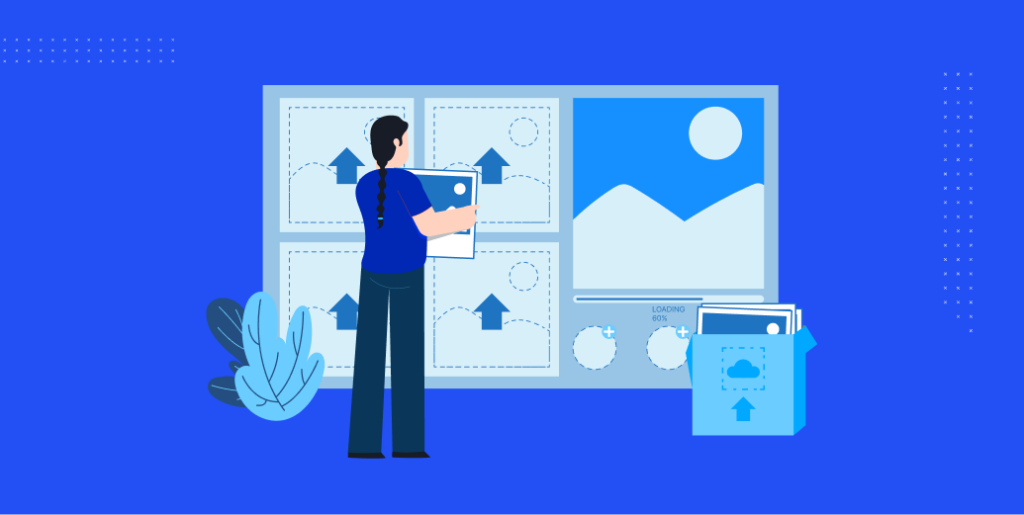
Using image optimization plugins
1. Install and utilize recommended plugins for compressing and resizing images. Popular plugins like Smush, Optimole, or EWWW Image Optimizer can help reduce image file sizes without sacrificing quality, improving website performance.
2. Set up automatic image compression to streamline your image optimization process. Configure the plugins to automatically compress images when uploaded to WooCommerce, saving you time and effort.
Implementing lazy loading for images
1. Enhance website performance by implementing lazy loading for images. This technique ensures that images are loaded only when they come into view, reducing initial page load times. There are plugins available specifically for enabling lazy loading in WooCommerce, such as Lazy Load by WP Rocket or a3 Lazy Load.
2. Explore different plugins and methods to enable lazy loading in WooCommerce and choose the one that best suits your website and images.
Regularly update and maintain image sizes
1. Periodically evaluate your image size requirements. As your website evolves and new design elements are introduced, reevaluate if the existing image sizes still meet your needs. Adjust image dimensions if necessary to ensure optimal display.
2. Adjust image settings as needed during website updates. Whenever you make changes to your website, such as updating themes or adding new features, double-check that the image settings remain intact and update them if necessary.
By testing, monitoring, and following best practices for WooCommerce image management, you’ll be able to optimize your website’s performance, improve user experience, and ensure your product images are showcased beautifully.
Keep those images looking snazzy!
Wrap Up
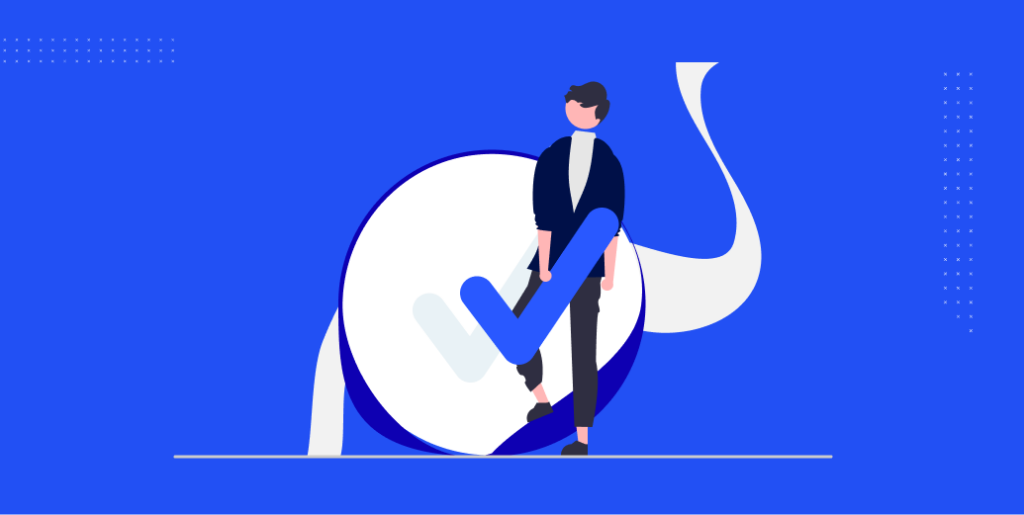
Alrighty, everyone, we’ve reached the end of our journey to fix WooCommerce image size issues. *Drumroll, please!*
It’s time to celebrate because your online store is gonna shine brighter than a shooting star in the night sky! By following the steps outlined in this guide and implementing the best practices for WooCommerce image management, you’ve taken a huge leap towards a visually stunning and high-performing website.
Your product images will be crisp, your website will load faster than you can say “supercalifragilisticexpialidocious,” and your customers will be clicking that “Buy Now” button like it’s going out of style.
Remember, though, this is an ongoing process. Keep testing, monitoring, and staying up-to-date with WooCommerce image size requirements as your Woo store evolves. You’ve got the power to continuously optimize your images and deliver an incredible shopping experience.
So go ahead and raise a glass in honor of your website’s pixel-perfect images. Best of luck with your WooCommerce mission, and may your sales ascend to extraordinary heights!
That’s all for now. Until next time!
A toast!