Are you looking to add a personal touch to your WooCommerce store? Want to provide more detailed information about your products to your customers? Well, you’re in luck! Because we’ll show you how to add custom product fields in WooCommerce.
Custom fields are like little pockets of magic that allow you to add extra information to your products beyond the standard product fields. Whether you want to include additional specifications, special instructions, or even fun facts about your products, custom fields are here to save the day.
It’s all about providing your customers with the most detailed and unique product information possible. So, grab a cup of coffee (or your beverage), sit back, and get ready to supercharge your WooCommerce store with some awesome custom product fields.
Let’s dive right in!
What are the Custom Product Fields in WooCommerce
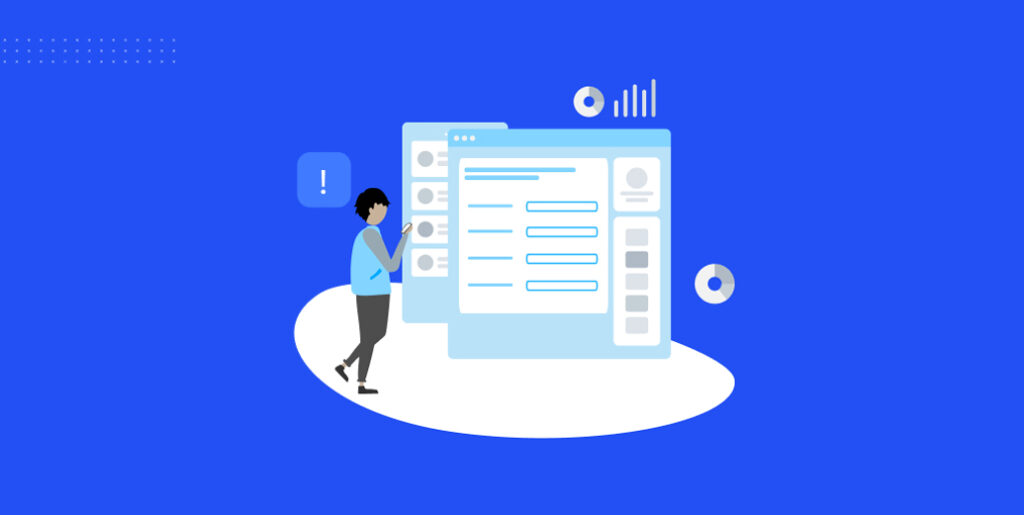
Custom Product Fields in WooCommerce refer to the additional fields that can be added to product pages to provide more detailed and customized information about the products.
This can be added to individual products or applied to product variations, giving you the flexibility to add specific information, and additional attributes, showcase unique features, or provide specific instructions for different variations or options.
When it comes to WooCommerce, custom input fields can be added through the use of plugins or by directly modifying your theme’s code. These fields can be used to store and display various types of data, such as text, numbers, dates, images, and more.
To access the WooCommerce settings and navigate to the product fields section, follow these steps:
- Log in to your WordPress admin dashboard.
- In the left-hand sidebar, locate and click on “WooCommerce“.
- From the drop-down menu, select “Settings”.
- In the horizontal menu at the top, click on the “Products” tab.
- From the sub-menu that appears, select “Custom Product Fields”.
Alternatively, if you’re using a plugin specifically designed for custom product fields, the plugin settings may have a separate section within the WooCommerce settings. In that case, you can look for the plugin settings and navigate to the custom product fields section from there.
Once you’ve accessed the product fields section, you can start adding your custom fields by specifying the field type, label, and any other necessary details. These custom fields will then be available for you to fill in the product’s data when you create or edit a product.
Best Plugins to Add Custom Product Fields for WooCommerce
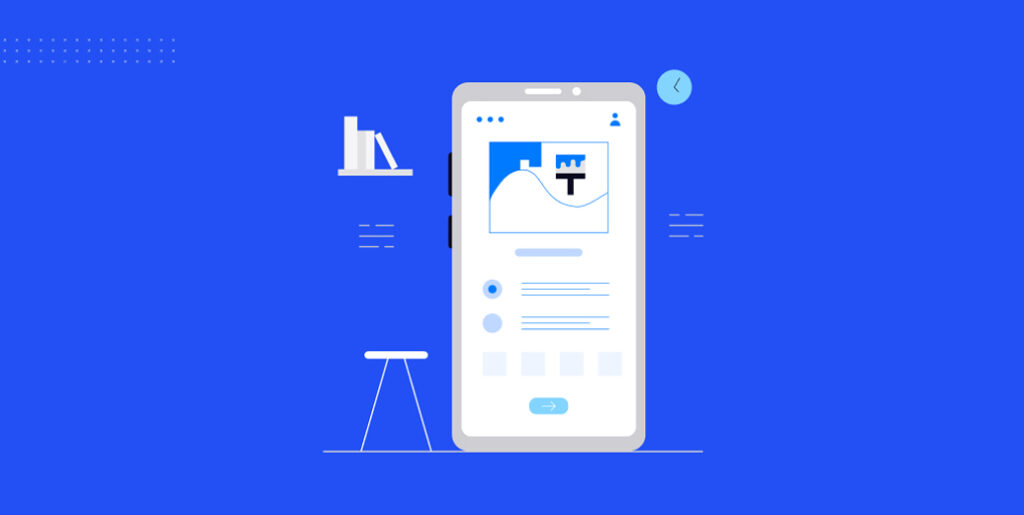
Advanced Custom Fields for WooCommerce
Advanced Custom Fields for WooCommerce provides a user-friendly interface to easily create and manage custom fields for your WooCommerce products. It offers a wide range of field types, including text, number, select, date, and more.
You can assign the custom fields to specific product categories or individual products. Additionally, you can display the custom fields on the product page, cart, and checkout pages.
CMB2 for WooCommerce
CMB2 for WooCommerce integrates the powerful CMB2 framework with WooCommerce, allowing you to create custom fields using an intuitive interface. It supports a wide range of field types and provides options for validation and conditional logic.
With CMB2, you can quickly add custom fields to your products and control their visibility and appearance on the front end.
WooCommerce Custom Fields
You can effortlessly add and manage custom fields for your products using WooCommerce Custom Fields. It offers various field types, including text, textarea, checkbox, radio buttons, and file uploads. The plugin supports conditional logic, allowing you to show or hide custom fields based on specific product options.
You can also use the plugin to display the custom fields on the product page, cart, and checkout pages.
These are just a few examples of the best custom product field plugins for WooCommerce. Each plugin offers unique features and functionality, so it’s important to evaluate your specific needs and requirements to choose the one that best aligns with your goals.
Customize the Product Data Page and Add hooks in WooCommerce
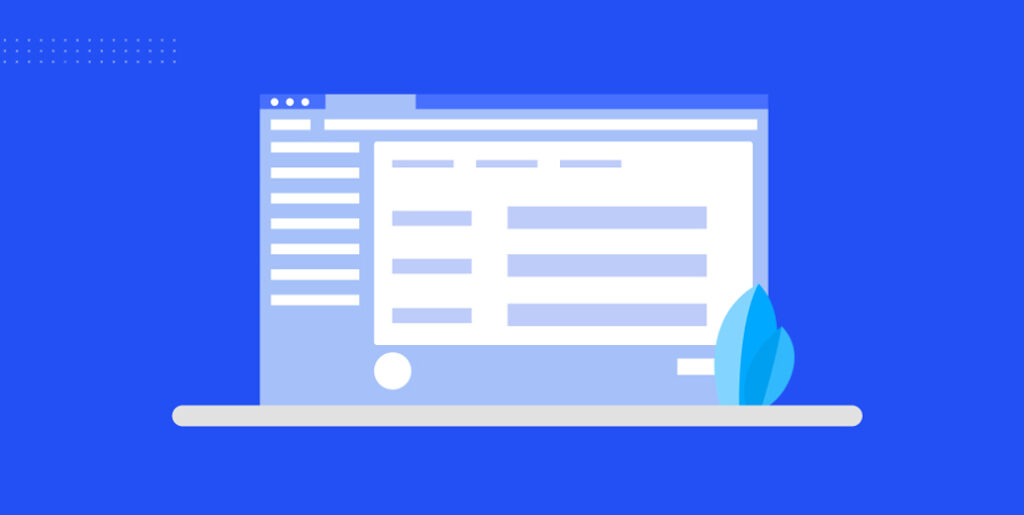
Customizing the product data page in WooCommerce allows you to modify the layout and content of the product details displayed to your customers. Using hooks, you can easily add, remove, or rearrange elements on the product data page.
Here are a few action hooks you can use to customize the product data page in WooCommerce:
1. `woocommerce_before_single_product_summary`
This hook allows you to add content before the product summary section. For example, you can use this hook to display additional information or promotional banners.
2. `woocommerce_single_product_summary`
This hook controls the main product summary section, including the product title, price, and add to cart button. You can use this hook to modify or add content within this section.
3. `woocommerce_product_meta_start` and `woocommerce_product_meta_end`
These hooks allow you to add content before and after the product meta section, which includes categories, tags, and SKUs. You can use these hooks to display additional info or customize the display of existing product metadata.
4. `woocommerce_before_single_product`
This hook allows you to add content before the entire single product page, including the image gallery and product summary. Use this hook to add any content that you want to appear on all single product pages.
5. `woocommerce_after_single_product`
This hook allows you to add content after the entire single product page. You can use this hook to display related products, customer reviews, or any other information you want to appear after the product details.
To implement these hooks, simply add the necessary functions to your theme’s functions.php file or create a child theme. You can utilize the `add_action` function to add your custom content to the specified hooks.
Remember to use proper code structure, and always test your changes to ensure they are working as intended. With these hooks, you have the flexibility to fully customize your product data pages in WooCommerce to meet your specific needs.
Adding Custom Fields to Products
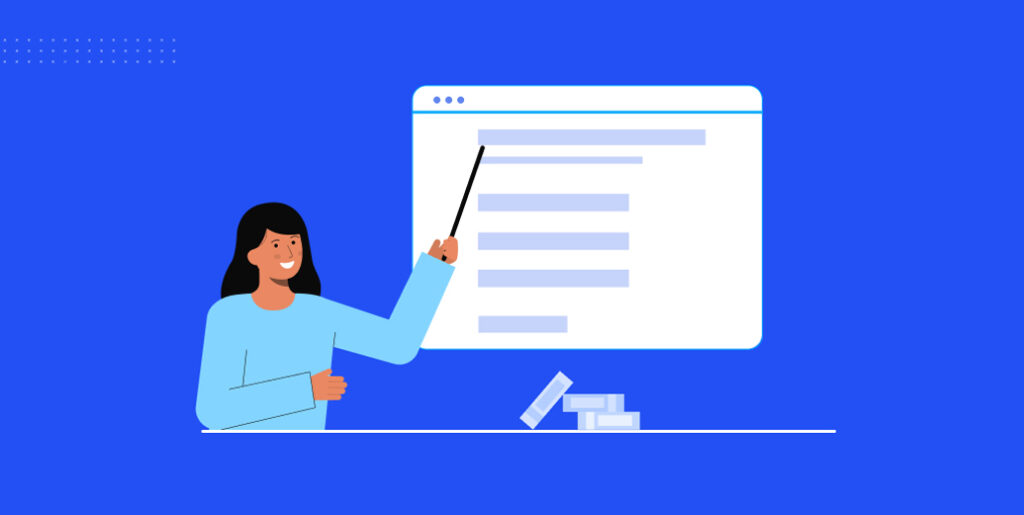
WooCommerce offers various types of custom fields that you can add to your products. Here are some common field types:
- Text: This allows you to add a simple text-based custom field, such as a product feature or a special note.
- Number: Use this field type when you want to add numerical information, like product dimensions or quantity.
- Date: With this field type, you can add a date-related custom field, like a release date or expiration date.
- Dropdown Select: This field type lets you create a dropdown menu with predefined options, such as color or size variations.
- Checkbox: If you want customers to be able to select multiple options for a custom field, such as product features or add-ons, the checkbox field type is ideal.
- Radio Buttons: Similar to checkboxes, radio buttons allow customers to choose a single option from a predefined set of choices.
- File Upload: This field type allows customers to upload a file, such as an image or document related to the product.
To add a custom field to a product in WooCommerce, follow these step-by-step instructions:
Create a New Product or Edit an Existing One
– Log in to your WordPress admin dashboard.
– Navigate to WooCommerce and click on “Products”.
– Choose to either create a new product or edit an existing one.
Locate the Custom Fields Section and Click on “Add Custom Field”
– Scroll down to the “Product Data” section.
– Select the “Custom Fields” tab.
– Click on the “Add Custom Field” button.
Specify the Field Type, Label, and Value
– Choose the type of custom field you want to add from the dropdown menu.
– Enter a label for the custom field. This will be displayed as the field name.
– Provide a value for the custom field. This can be a default value or left blank for customers to input their own.
Save the Changes and Update the Product
– Click on the “Save” or “Update” button to save the custom field.
– Make any additional changes to the product if needed.
– Finally, click on “Publish” or “Update” to apply the modifications to the product.
That’s it! Your custom field is now added to the product, and it will be displayed on the product page according to the defined field type, label, and value. Repeat these steps to add more custom fields or modify existing ones as necessary.
Displaying Custom Fields on the Front End
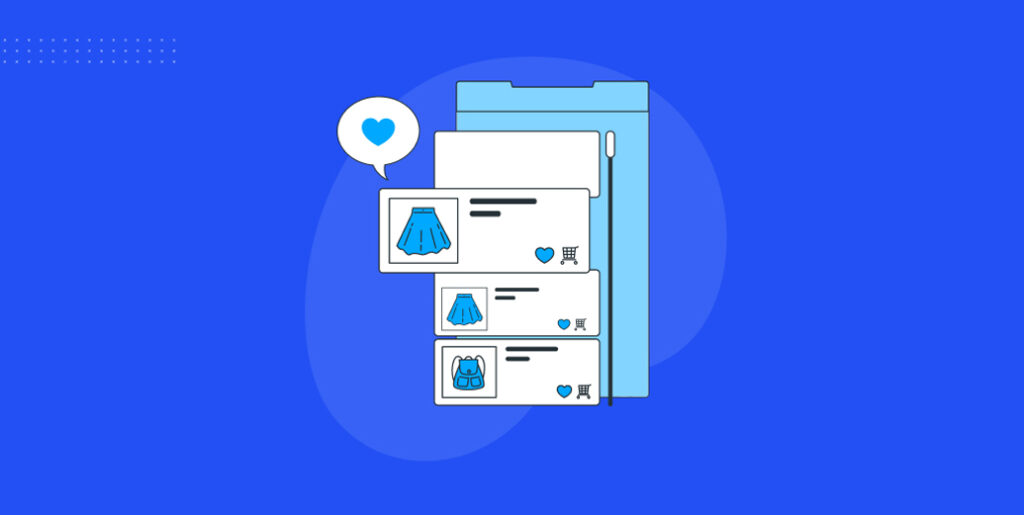
Displaying custom fields on the front end of your WooCommerce store is significant because it allows you to provide additional and relevant information to your customers. Custom fields can contain important details about your products that are not included in the default WooCommerce product fields.
By displaying these additional fields, you can enhance the customer’s understanding of the product, answer frequently asked questions, and provide a more comprehensive shopping experience.
To display custom fields on the front end of your WooCommerce store, follow these steps:
Access the Theme’s Code or Use a Plugin like “Custom Product Fields for WooCommerce”
– If you are familiar with coding, you can access your theme’s code by going to Appearance -> Theme Editor in your WordPress admin dashboard. Alternatively, you can use a plugin like “Custom Product Fields for WooCommerce” to simplify the process.
Locate the Appropriate File where the Product Details are Displayed
– The file you need to edit depends on how your theme is structured, but typically, the product details are displayed in the “single-product.php” file. However, it’s always a good practice to double-check your theme’s documentation or consult with a developer if you’re unsure.
Add the Necessary Code Snippet to Retrieve and Display the Custom Field Data:
– Within the file, find the appropriate section where you want to display the custom field data. This might be near the product description or under the product price, depending on your preference.
– Using PHP, you can retrieve the custom field’s data by using the appropriate function provided by WooCommerce, such as `get_post_meta()`, along with the specific meta key for your custom field.
– Once you have retrieved the custom field’s value, you can display it using HTML or any other necessary formatting code.
Remember to save the changes and test the front-end display to ensure that the custom fields are appearing correctly. If you encounter any issues or are not comfortable editing the code, it’s advisable to seek assistance from a developer or utilize a trusted plugin to simplify the process.
Adding Validation to Custom Product Fields
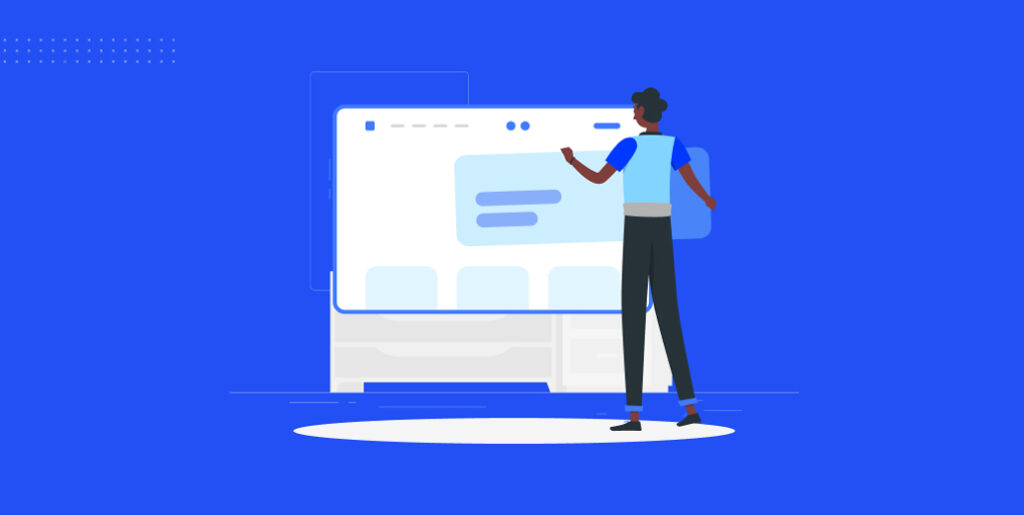
Validating the input for custom fields in WooCommerce is crucial for ensuring data integrity and accuracy. It helps prevent incorrect or invalid data from being stored in your database, which could lead to issues with order processing, inventory management, or customer satisfaction.
You can enforce specific formatting rules, check for required fields, and validate input based on specific conditions. This ensures that the data entered into custom fields is valid, consistent, and meets your business requirements.
To add validation to custom product fields in WooCommerce, follow these steps:
Use Hooks and Filters to Add Custom Validation Functions:
– WooCommerce provides various hooks and filters that allow you to modify the default behavior and add custom functionality.
– Identify the hook that corresponds to the point where you want to perform the validation, such as `woocommerce_process_product_meta` or `woocommerce_process_product_meta_{field_type}`.
– Use the `add_action` function to hook into the appropriate action and specify a custom validation function that you will create.
Implement Validation Rules Using PHP Functions and Conditional Statements:
– In your custom validation function, retrieve the submitted data for the custom field using `$_POST` or the appropriate WooCommerce function.
– Apply validation rules by using PHP functions or conditional statements. For example, you may use functions like `empty()`, `is_numeric()`, `preg_match()`, or `strlen()` to check if the input meets specific requirements.
– If validation fails, you can display an error message to the user and prevent the product from being saved. Use WooCommerce’s `wc_add_notice()` function to display the error message, and the `wp_safe_redirect()` function to redirect the user back to the product editing page.
Remember to test your validation rules thoroughly to ensure they are working as expected. It’s important to provide clear and helpful error messages to guide users in correcting their input.
Additionally, consider utilizing client-side validation using JavaScript to provide real-time feedback to users, further enhancing the user experience and reducing the chances of invalid data being submitted.
Applying Custom Fields to Product Variations
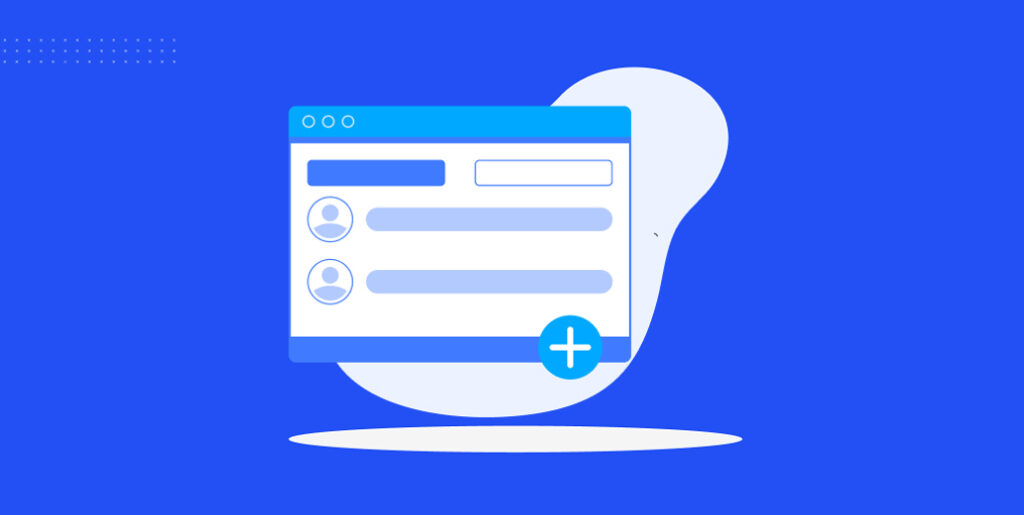
Custom fields for a product and its variations in WooCommerce serve different purposes. Custom fields for a product apply to the entire product itself and display information that is common to all variations.
On the other hand, custom fields for variations allow you to add specific information or attributes that are unique to individual variations of a product. This allows you to provide detailed and specific information for each variation, such as different sizes, colors, or any other distinguishing characteristics.
To add custom input fields to product variations in WooCommerce, follow these steps:
Access the Product Variations Section in the Product Editor:
– Log in to your WordPress admin dashboard.
– Navigate to WooCommerce and click on “Products”.
– Choose to either create a new product or edit an existing one.
– Scroll down to the “Product Data” section.
– Select the “Variations” tab.
Add Custom Fields to Each Variation Individually or Through Bulk Editing:
– If you have existing variations, select the variation you want to add custom fields to or click on “Create variations” to add new ones.
– Expand the variation settings by clicking on the carrot or the “Expand” button.
– Within the variation settings, you can now add custom fields specific to that variation.
– Enter the field label and value for each custom field you want to add.
– Repeat this process for each variation you want to add custom fields to.
– Alternatively, if you want to add custom fields to variations through bulk editing:
– Select multiple variations by using the checkboxes next to each variation.
– Click on the “Bulk Actions” dropdown and choose “Edit”.
– Click on the “Apply” button.
– The variation settings for the selected variations will appear, and you can add custom fields for all those variations in one go.
Remember to save the changes after adding custom fields to each variation. Once saved, the custom fields will be displayed specifically for each variation on the front end, providing unique information for each variation of the product.
Troubleshooting Common Issues

When adding custom fields in WooCommerce, users may encounter several common issues and errors. These include:
1. Custom fields not appearing on the product page: Sometimes, after adding custom fields, they may not show up on the product page. This can be due to incorrect placement of the code or conflicts with other customizations.
2. Custom field data not saving: Users may find that the data they enter in the custom fields is not being saved. This can occur if there are errors in the code or conflicts with other plugins or themes.
3. Validation errors: When implementing validation for custom fields, users may encounter validation errors that prevent the form from being submitted. This can happen if the validation rules are not properly configured or if there are conflicts with other validation methods.
To troubleshoot these common issues, here are some troubleshooting tips and solutions:
Custom fields not appearing on the product page
– Ensure that the code to display the custom fields is placed in the appropriate location within the product template file (such as single-product.php).
– Check for any syntax errors or typos in the code that could be preventing the fields from displaying.
– Temporarily switch to a default theme to determine if there are conflicts with the current theme or its customizations.
Custom field data not saving
– Disable other plugins temporarily to check for any conflicts that might be causing the issue.
– Verify that the custom field name (meta key) used in the code matches the one saved in the database.
– Check for any JavaScript errors on the product page that could be interfering with the save functionality.
Validation errors
– Double-check the validation rules to ensure they are correctly written and target the appropriate custom field.
– Review the HTML markup to confirm that the form field and validation code are properly connected.
– Test the validation with different inputs to determine if any specific patterns are triggering the error.
Remember to always make backups before making any changes to the code or disabling plugins/themes. If the issues persist, it’s recommended to seek assistance from the WooCommerce support forums or consult with a developer familiar with WooCommerce customization.
Wrap Up

Displaying these custom fields on the front end of your WooCommerce store is crucial to ensuring that customers can easily access and benefit from the provided information. By accessing the theme’s code or using suitable plugins, you can effortlessly retrieve and display the custom field data.
This not only helps in making informed purchasing decisions but also adds value and builds trust with your customers. Custom product fields allow you to personalize product pages and create a unique shopping experience, ultimately leading to increased customer satisfaction and better conversion rates.
Lastly, it is essential to consider the importance of validating the input for custom fields.
Proper validation ensures data integrity and accuracy, preventing errors and inconsistencies. Applying validation rules using PHP functions and conditional statements, along with hooks and filters, helps maintain the quality and reliability of the information collected from customers.
With these guidelines, you can confidently add and display custom product fields in WooCommerce, enhancing your store’s functionality, customer experience, and overall success. So go ahead and unlock the full potential of your products by leveraging the power of custom fields in WooCommerce!
That’s all for now, until next time.
Adios!
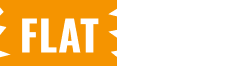
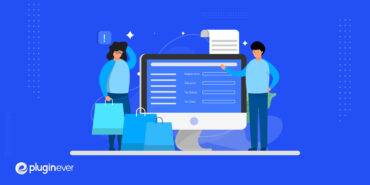
Leave a Reply
You must be logged in to post a comment.