How to Fix WooCommerce Checkout Page Not Working
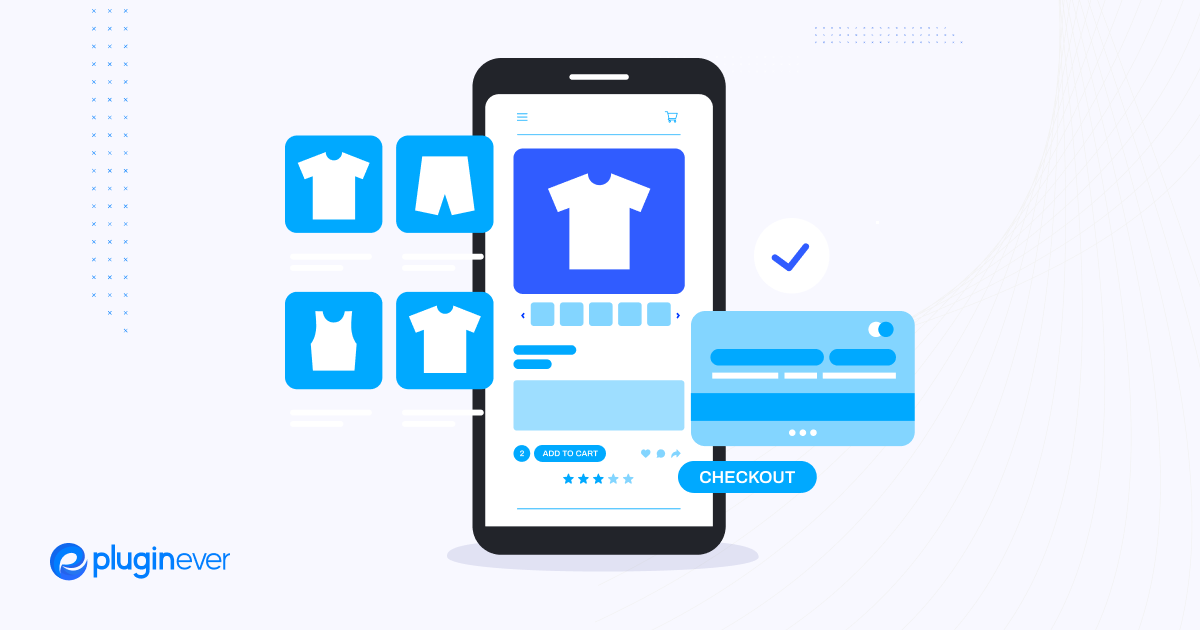
Hey there, WooCommerce enthusiasts! Ever had one of those days where your WooCommerce checkout page not working as your checkout page decides to take an unplanned vacation? Frustrating, right? Well, you’re not the only one. It’s a common hiccup many online store owners face.
Now, while it’s tempting to hit the panic button, hold up. I’ve crafted this guide specifically to address this pesky problem. We’ll delve deep into what’s causing the mischief and, more importantly, how to set things straight.
So, grab a cup of your favorite brew, and let’s roll up our sleeves. By the time we’re done, your checkout will be smoother than ever. Let’s dive in and tackle this issue WooCommerce checkout page not working head-on. Ready?
Let’s get that checkout running smoothly again!
Troubleshooting the WooCommerce Checkout Page Issue
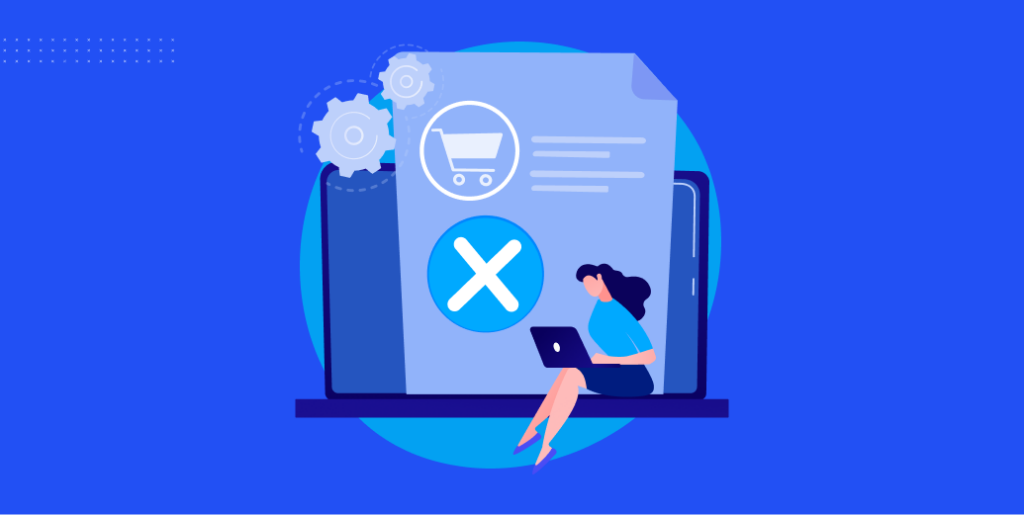
Clearing Browser Cache and Cookies
Ever notice how your browser recalls previously visited sites or auto-fills forms? All credit to cached data and cookies. But sometimes, they’re not the superheroes we think they are. In fact, outdated or corrupted cache can cause real headaches with your WooCommerce checkout page not working.
Here’s a quick remedy:
- For Chrome users: Navigate to Settings > Privacy and security > Clear browsing data.
- If you’re a Firefox user: Go to Options > Privacy & Security > Clear Data.
- And for the Safari users: Head to Preferences > Advanced > Show Develop menu > Empty Caches.
Wipe that slate clean, and see if this brings your checkout page back to life. Remember, sometimes all you need is a fresh start.
Disabling Conflicting Plugins
Think of plugins as the special spices in your favorite dish. While they can enhance the experience, sometimes they just don’t mesh well together. A rogue plugin might just be the culprit behind that uncooperative WooCommerce checkout page.
The plan of action?
Start by identifying and deactivating plugins that might be at odds with your checkout process. Here’s how: Head over to your WordPress dashboard, then to ‘Plugins’. From here, deactivate them one by one, checking your checkout page after each deactivation.
A little tip from the trenches: caching plugins and some security plugins are often the usual suspects. If you’re using any of these, give them a closer look first. By process of elimination, you should be able to pinpoint the mischief-maker and take it out of the equation.
Switching to a Default WordPress Theme
Themes are the stylistic cloak draping your online store. But sometimes, they’re more than just looks. A complex or poorly coded theme can actually mess with your WooCommerce checkout functionality. Think of it like wearing a high-fashion outfit that, while looking fab, makes it hard to walk.
So, what’s the fix? Try switching back to one of WordPress’s default themes, like ‘Twenty Twenty-Two’ or ‘Twenty Twenty-Three’.
It’s a glimpse:
- Head to your WordPress dashboard.
- Navigate to ‘Appearance’ and then ‘Themes’.
- Activate a default theme and see if this rectifies the checkout page issue.
By doing this, you’ll be able to rule out (or pinpoint) theme-related problems. If the checkout functions flawlessly with the default theme, it’s time to have a chat with your original theme’s developer or consider a theme switch.
Updating WooCommerce and WordPress
Do you know how our smartphones and apps constantly nag us with those “Update available” notifications? There’s a good reason! Just like those apps, WooCommerce and WordPress also need regular updates to keep them running efficiently, securely, and compatibly.
Maintaining up-to-date versions of WooCommerce and WordPress isn’t just about accessing the latest features; it’s crucial for fixing known bugs and ensuring compatibility with other plugins and themes. An outdated version might be the sneaky gremlin causing your checkout page woes.
To keep things in tiptop shape:
- Head over to your WordPress dashboard.
- Look for the ‘Updates’ option in the top bar or the sidebar menu.
- Here, you’ll see available updates for WordPress, WooCommerce, and other plugins. Simply follow the prompts to update them.
Pro tip: Before hitting that update button, always back up your website. Better safe than sorry! After updating, check your checkout page to see if it’s back in action.
Checking for Coding Errors
Coding can be a fickle friend. One minute it’s all smooth sailing, and the next, a tiny error can throw a monkey wrench into the whole operation. Particularly with customizations or additions, the checkout page’s code might have tiny glitches causing disruptions.
Don’t forget! You don’t need to be a coding genius to do a quick inspection:
- Right-click on your checkout page and select ‘Inspect’ (or ‘Inspect Element’, depending on the browser). This opens up the developer tools panel, which will highlight any glaring code errors.
- Look out for red flags (often literally highlighted in red) or error messages pointing to problematic scripts or code lines.
A few common missteps to watch for:
- Missing or extra characters: Even a missed semicolon or bracket can break things.
- Outdated functions: Sometimes, older code functions aren’t supported by newer versions of WordPress or WooCommerce.
- Incompatibilities: Custom scripts or styles added without proper testing can conflict with core functionalities.
If coding isn’t your strong suit, consider seeking assistance from a developer or using plugins like ‘Query Monitor‘ that can help identify problematic scripts. Remember, a stitch in time (or in this case, a line of correct code) saves nine!
Running a Conflict Test
Ever tried finding the peskiest pea under a mountain of mattresses? A bit like a fairy-tale version of identifying which theme or plugin might be making your WooCommerce checkout page throw a tantrum. Now here comes the conflict test.
In essence, a conflict test is your detective tool. It helps you systematically rule out (or find!) the misbehaving elements in your website setup.
Now, here’s how you run the show:
- Install the Plugin: Navigate to your WordPress dashboard and add the ‘Health Check & Troubleshooting’ plugin. Once activated, this tool will allow you to enter troubleshooting mode without affecting regular users’ experience.
- Enter Troubleshooting Mode: Head to ‘Tools’ > ‘Site Health’ > ‘Troubleshooting’. Click ‘Enable Troubleshooting Mode’. Your site will now use a default theme and no plugins.
- Test the Waters: Check your checkout page. If it’s running smoothly, we know there’s a conflicting element in the mix.
- Identify the Culprit: Start by reactivating your theme. If the issue returns, the theme might be the culprit. If not, reactivate your plugins one by one, checking the checkout page after each activation. The moment the problem resurfaces, you’ve identified the troublemaker!
Once you’ve found the misbehaving plugin or theme, you can either reach out to the developer for assistance or look for alternatives.
Always remember, every problem has a solution; sometimes, it just takes a little detective work to find it!
Also, learn how to fix the WooCommerce add to cart button not working here.
Additional Measures to Fix WooCommerce Checkout Page Issues
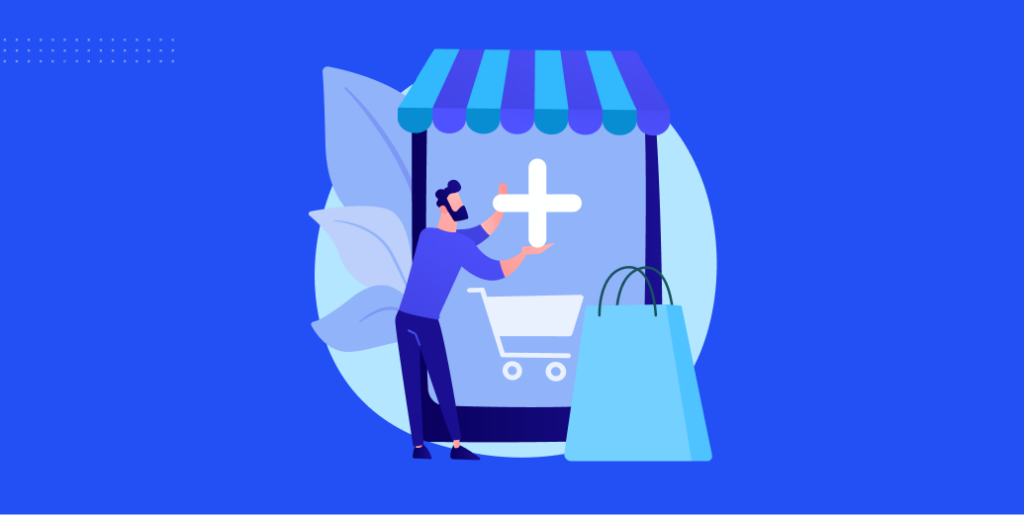
Optimizing Website Performance
Alright, let’s picture this: you’re in a physical store, basket full, ready to checkout. But the queue? Oh, it snakes around till the end of the store. Annoying, right? Similarly, in the digital realm, a slow-loading website is that never-ending queue, particularly during the checkout process.
Slow performance can deter customers faster than you can say “WooCommerce”.
Optimizing website performance isn’t just about giving your users a zippy experience; it’s also about ensuring every aspect of your website, especially the checkout process, runs without a hitch.
So, how do you boost that speed?
- Caching: Think of caching as your website’s short-term memory. Plugins like W3 Total Cache or WP Super Cache store vital bits of your site, so it doesn’t have to rebuild from scratch every time someone visits.
- Image Optimization: Large, clunky images can drag your site speed down. Tools like Smush or ShortPixel can compress images without sacrificing quality.
- Minimize CSS & JavaScript: Excess or poorly optimized code can slow things down. Consider using Autoptimize or WP Rocket to compress and combine these files, cleaning up the clutter.
Remember, in the world of online shopping, speed equals satisfaction. Keep things running swiftly, and you’ll ensure a smoother ride all the way to the checkout finish line.
Enhancing Security Measures
Security in the eCommerce world is like the moat around a castle. It keeps the kingdom (your website) safe and reassures the townsfolk (your customers) that they can go about their business without fearing dragons (hackers).
Ensuring a top-notch security setup is not just about fortifying your website; it’s also about building that all-important trust with your customers. After all, who’d want to hand over their hard-earned gold (credit card details) if they don’t feel safe?
So, how do we build that fortress?
- Stay Updated: Always keep your WordPress, WooCommerce, and plugins updated. Developers constantly patch vulnerabilities.
- Use Strong Passwords: Encourage your users (and yourself) to use complex passwords. Consider plugins that enforce this.
- Implement SSL: An SSL certificate encrypts data between user browsers and your server. A must-have, especially for checkout pages.
- Trustworthy Security Plugins:
By bolstering your website’s defenses, you not only keep malicious threats at bay but also assure your customers that their transactions are in safe hands. Remember, in eCommerce, trust is the currency that boosts conversions.
Implementing Reliable Payment Gateways
Alright, so you’ve decked out your online store, optimized performance, and fortified security. Now comes a crucial part: getting paid! Here’s where payment gateways come into play.
Think of them as the trusted couriers who safely transport the treasure (customer payments) from point A to point B without any hiccups. A reliable payment gateway not only ensures smooth transactions but also solidifies customer trust.
No one wants their financial details lost in the abyss or, worse, in the hands of miscreants.
So, what makes for a top-tier payment courier?
- Security: A no-brainer. The payment gateway should offer top-notch encryption and fraud detection.
- User Experience: A seamless, easy-to-navigate payment process ensures fewer cart abandonments.
- Compatibility: It should easily integrate with WooCommerce and other platforms you use.
- Currency and Region Support: For stores that sell internationally, support for multiple currencies and regions is vital.
Here are a couple of stalwarts in the game:
- PayPal: The granddaddy of online payments. It’s globally recognized, easy to integrate, and offers a familiar checkout experience for many users.
- Stripe: A modern favorite for many online stores. It’s sleek, developer-friendly, and offers a seamless checkout experience right on your site without redirection.
By investing in a robust payment gateway, you not only ensure the coins come clinking in without issues but also give your customers the peace of mind they deserve. After all, a smooth payment process is the cherry on top of the shopping experience.
Developer Guide on Fixing WooCommerce Checkout Page Not Working
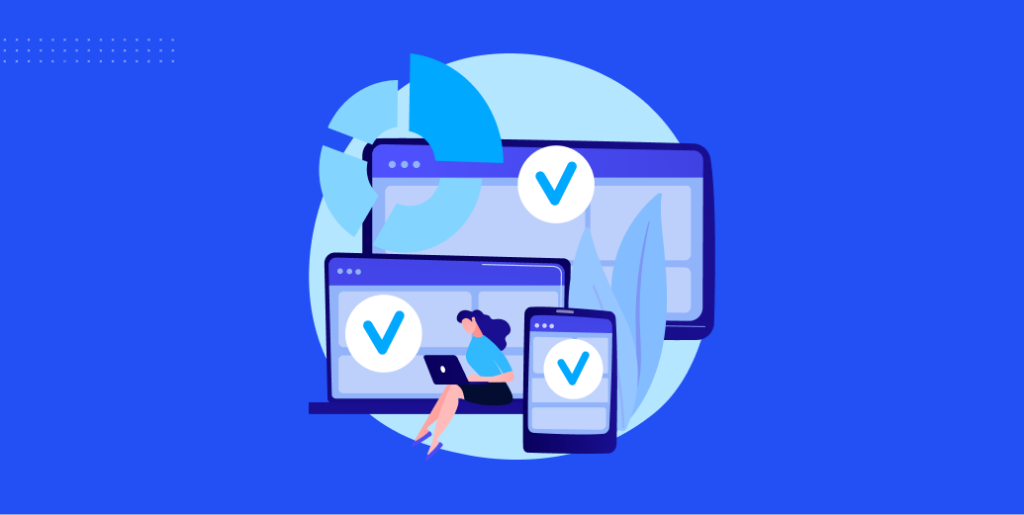
Diagnosing WooCommerce checkout issues as a developer involves a blend of frontend, backend, and server-level inspections. If you’re a developer or have a technical inclination, diving deep into the WooCommerce checkout page issues requires a structured and detailed approach.
Here’s a comprehensive developer-centric guide to fix the WooCommerce checkout page not working:
Check the Console Log for JavaScript Errors
- Use browser dev tools (F12 or right-click > Inspect) to open the console.
- If there are JavaScript conflicts or errors, they might appear here, possibly hindering the checkout process.
.htaccess Reset
- Backup your
.htaccessfile, then reset it to WordPress default to rule out any redirection or server configuration issues.
Inspect PHP Error Logs
- Depending on your server configuration, look for
debug.logit in your WordPress root or within specific directories. - Errors related to memory limits, timeouts, or specific PHP functions can provide clues.
Plugin and Theme Conflict Diagnosis
- Manually deactivate all plugins and switch to a default WordPress theme.
- Reactivate WooCommerce and test the checkout. If it works, you can start reactivating other plugins one by one, checking the checkout each time to pinpoint the conflicting plugin.
- You can also use the Health Check & Troubleshooting plugin to avoid uninstalling all the plugins at once. This plugin can help you precisely check one by one.
Review WooCommerce Webhooks
- Navigate to
WooCommerce > Status > Logs. - Check for any webhook delivery failures that could indicate server-side issues.
Database Check
- Use tools like phpMyAdmin to inspect WooCommerce’s database tables, ensuring there’s no corruption.
- Consider using the WP-CLI command
wp wc tool run check_tablesto check and fix tables.
Update and Test
- Manually update WordPress, WooCommerce, and other plugins to their latest versions.
- Test the checkout after each update to ensure compatibility.
Custom Code Inspection
- Examine custom code snippets in your theme’s
functions.phpfile or custom plugins. A function or hook might interfere with the checkout process. - Utilize
error_log()in your code to debug custom functionalities.
SSL and Mixed Content
- Ensure your SSL certificate is correctly set up.
- Use plugins like “Really Simple SSL” to fix mixed content warnings that might block checkout resources.
Server & Hosting Environment
- Check server logs for 500 errors or database connection issues.
- Ensure you’re running a recommended version of PHP for WooCommerce.
- Check server configurations, such as mod_security rules, which might interfere with WooCommerce’s operations.
Third-party APIs
- If your checkout involves third-party API calls (e.g., payment gateways or shipping rate calculators), ensure those APIs are operational and not causing delays or timeouts.
Database & Query Performance
- Utilize a plugin like “Query Monitor” to identify slow database queries that might be causing a bottleneck.
Pro tip: Always remember to maintain a staging environment, allowing you to test without affecting live users.
Wrap Up
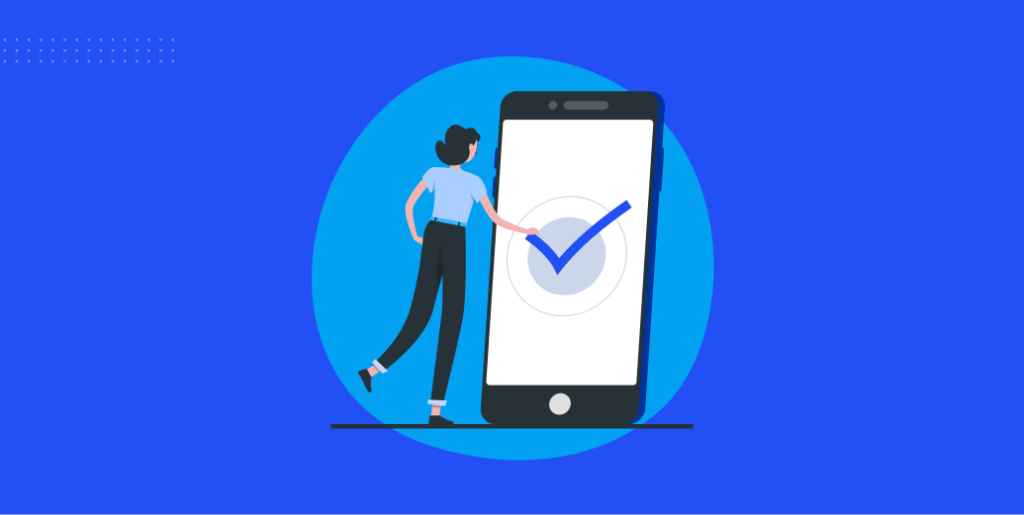
To recap, start by clearing your browser’s cache and cookies. If that doesn’t do the trick, look into possible plugin conflicts and theme disruptions. Keeping everything updated is key, so ensure both WooCommerce and WordPress are on their latest versions.
Don’t forget to peek at the code to check for errors and, when in doubt, run a trusty conflict test. Beyond troubleshooting, optimizing website speed, beefing up security, and implementing reliable payment gateways can offer added layers of assurance.
It’s crucial to keep an eagle eye on that checkout page regularly, ensuring everything ticks perfectly. Still hitting roadblocks? No shame in reaching out for expert help. After all, it’s better to lean on professional guidance than to leave your customers (and your profits) hanging!
Let’s hope you just learned all the best practices to fix the WooCommerce checkout page not working.
That’s all for now. Until next time.
Adios!