How to Fix WooCommerce Add to Cart Button Not Working
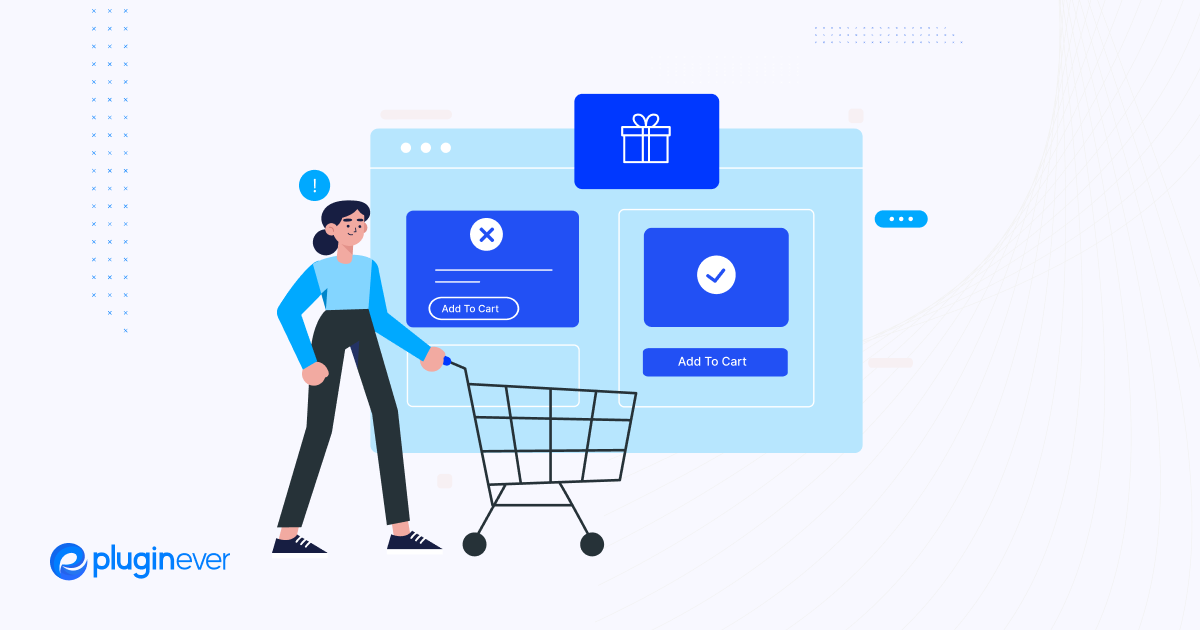
Hey there! Having trouble with your WooCommerce Add to Cart button not working? Don’t worry, we’ve got you covered! So, imagine this – you’re browsing through an awesome online store, ready to purchase that cool new gadget you’ve had your eye on.
You click on the “Add to Cart” button, eagerly expecting your item to magically appear in your shopping cart, but… nothing happens. Frustrating, right?
Well, you’re not alone. Many WooCommerce users have encountered this annoying issue, but the good news is that it can be fixed! In this guide, we’ll walk you through the step-by-step process of troubleshooting and resolving the Add to Cart button not working problem.
Whether it’s conflicting plugins, theme compatibility issues, JavaScript errors, or something else entirely, we’ll help you identify the root cause and provide you with practical solutions to get that button back on track.
So, let’s roll up our sleeves, put on our problem-solving hats, and dive into the world of WooCommerce Add to Cart button fixes. Trust us, you’ll be adding items to your cart in no time!
Let’s get started!
Understanding the Add to Cart Button Not Working Problem

When facing the issue of the WooCommerce Add to Cart button not working, there are several possible causes that you should consider.
One of the common reasons is plugin conflicts. WooCommerce relies on various plugins to function smoothly, and sometimes these plugins may conflict with each other, causing the Add to Cart button to malfunction. It is crucial to identify the conflicting plugins and address the issue accordingly.
Theme compatibility problems can also result in a non-functional Add to Cart button.
If your theme is not fully optimized for WooCommerce or if there are compatibility issues between the theme and WooCommerce, it can interfere with the button’s functionality. It’s essential to investigate if your theme is causing any problems and take necessary actions to resolve them.
JavaScript errors can be another cause of the issue. These errors can occur due to various reasons, such as coding conflicts or outdated JavaScript libraries. Identifying and resolving these errors is imperative for the proper functioning of the Add to Cart button.
To determine the specific cause on your website, you’ll need to conduct a thorough investigation. This can involve deactivating plugins one by one and testing the button after each deactivation to identify any conflicting plugins.
Additionally, switching to a default WordPress theme temporarily can help determine if the issue lies in theme compatibility. Inspecting the browser console for JavaScript errors can provide insights into any coding issues.
Resolving Common Conflicts
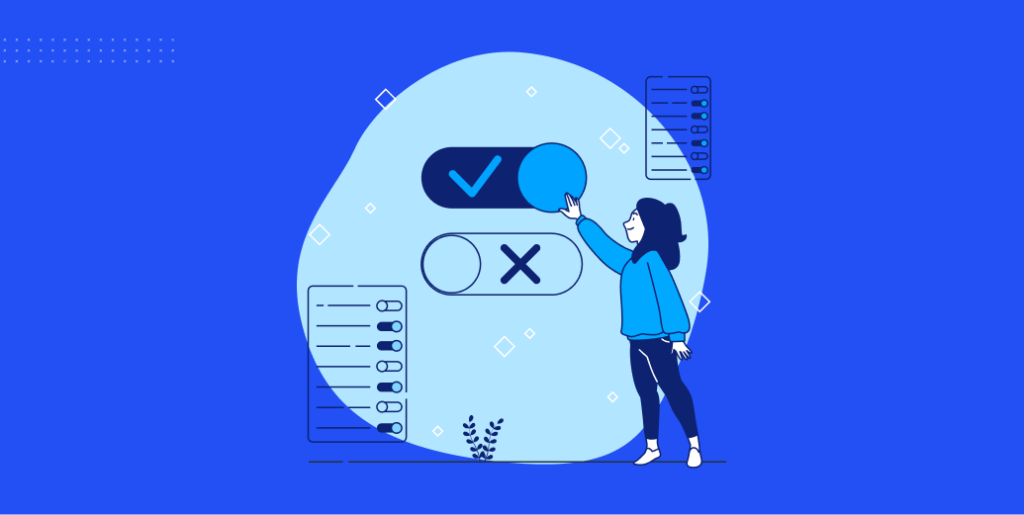
Now that you have determined the possible causes of the issue, let’s move on to resolving the common conflicts that can cause the WooCommerce Add to Cart button to not work. By following these steps, you can isolate and fix any conflicts that may be causing the issue on your website.
Troubleshooting plugin conflicts
Deactivating plugins one by one
Start by deactivating all the plugins installed on your site except for WooCommerce. After deactivating each plugin, test the Add to Cart button functionality. If the button starts working after deactivating a specific plugin, you have found the conflicting plugin.
Testing the Add to Cart button after each deactivation
After deactivating each plugin, remember to test the Add to Cart button functionality.
This will help you identify which plugin is causing the conflict. Once you have identified the conflicting plugin, you can either contact the plugin developer for support or consider finding an alternative plugin that does not conflict with WooCommerce.
Checking theme compatibility
Switching to a default WordPress theme
Temporarily switch to a default WordPress theme such as Twenty TwentyOne. This will help determine if the issue is specific to your current theme. Activate the default theme and test the Add to Cart button functionality.
Testing the Add to Cart button functionality
After activating the default theme, test the Add to Cart button functionality again. If the button works with the default theme, it indicates that there may be compatibility issues between your previous theme and WooCommerce.
You can then reach out to the theme developer for assistance or consider switching to a different theme that is known to be compatible with WooCommerce.
Identifying and fixing JavaScript errors
Inspecting the Console for errors
Open the browser’s developer console (usually accessed by right-clicking on the web page and selecting “Inspect” or “Inspect Element”) and look for any JavaScript errors or warnings. These errors can provide insights into possible issues with scripts that are affecting the Add to Cart button functionality.
Debugging and correcting JavaScript issues
If you find any JavaScript errors in the console, you will need to debug and fix them.
This may involve correcting coding errors, updating outdated JavaScript libraries, or addressing compatibility issues. Consult with a developer or follow online resources to debug and fix JavaScript errors specific to your website.
Also, learn how to fix your WooCommerce products not showing here.
Best WooCommerce plugins for Fixing WooCommerce Add to Cart Button Not Working
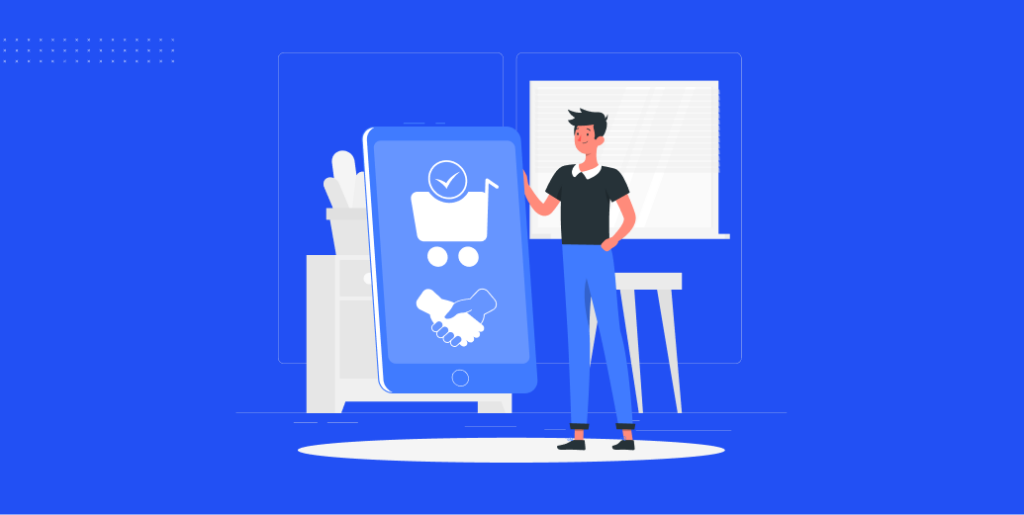
When it comes to fixing WooCommerce Add to Cart button issues, there are several plugins available that can help you troubleshoot and resolve the problem. Here are some of the best WooCommerce plugins that can assist you in fixing the Add to Cart button not working:
WooCommerce Debug Tools
This plugin provides various debugging tools specifically designed for WooCommerce. It helps identify and resolve issues related to the Add to Cart button by providing information on hooks, templates, and scripts.
Health Check & Troubleshooting
This plugin allows you to troubleshoot conflicts by deactivating all plugins except WooCommerce and switching to a default theme without affecting your live site. It helps pinpoint the cause of the Add to Cart button issue.
Query Monitor
This plugin provides advanced debugging information, including database queries, PHP errors, and HTTP requests. It can help identify any database or code-related issues affecting the WooCommerce cart button not working.
Updating WooCommerce and Related Plugins

Once you have resolved any conflicts and errors, the next step in fixing the WooCommerce Add to Cart button not working issue is to ensure that your WooCommerce and related plugins are up to date. Outdated versions of WooCommerce and its plugins can sometimes cause functionality problems.
Follow these steps to update your plugins and test the Add to Cart button after the updates:
A. Checking for plugin updates
– Go to your WordPress dashboard.
– Navigate to the “Plugins” section.
– Check for any available updates for your installed plugins, specifically those related to WooCommerce.
– Update the plugins to their latest versions.
B. Updating WooCommerce to the latest version
– Navigate to the “Plugins” section.
– Locate WooCommerce and check for any available updates.
– If an update is available, click on the “Update Now” button to update WooCommerce.
C. Updating related plugins and themes
– In addition to WooCommerce, make sure all related plugins that integrate with WooCommerce are also updated.
– Update any themes or child themes that are associated with your WooCommerce website.
D. Testing the Add to Cart button after updates
– After updating WooCommerce, plugins, and themes, visit your website and test the Add to Cart button functionality.
– Add a product to the cart and proceed to the checkout page to ensure the button is working as expected.
– Perform multiple tests to confirm that the Add to Cart button consistently works after the updates.
By following these steps, you can ensure that your WooCommerce and related plugins are up to date, which can often resolve issues with the Add to Cart button. Testing the button after updates ensures that the problem has been addressed and your customers can seamlessly add items to their cart again.
Clearing Caches and Refreshing the Browser
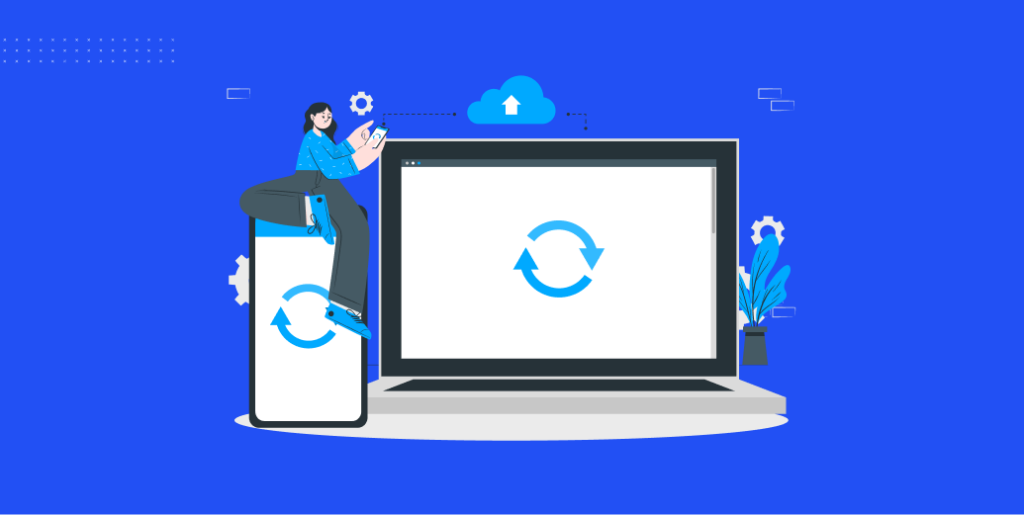
Sometimes, caching issues can interfere with the functionality of the Add to Cart button. To address this, follow these steps to clear caches and refresh your browser:
Clearing WordPress and browser caches
1. Clearing WordPress cache
– Go to your WordPress dashboard.
– Navigate to the “Settings” section.
– Click on “Clear Cache” or a similar option provided by your caching plugin (e.g., WP Super Cache, W3 Total Cache).
– Follow the instructions to clear the cache.
2. Clearing browser cache
– On your browser, press Ctrl + Shift + Delete (Windows) or Command + Shift + Delete (Mac) to open the browser’s clearing cache menu.
– Select the relevant options to clear cache, browsing history, and cookies.
– Click on “Clear” or “Delete” to clear the cache.
Reloading the web page and testing the Add to Cart button
1. Reload the web page: Press Ctrl + R (Windows) or Command + R (Mac) to refresh the web page.
2. Test the Add to Cart button functionality: Try adding a product to the cart and proceed to the checkout page. Verify if the add to cart button is now working as expected.
By clearing both the WordPress and browser caches, you eliminate any cached data that might be causing conflicts.
Reloading the web page ensures that you are viewing the updated version of the site. Testing the Add to Cart button allows you to confirm that the caching issue has been resolved and that the button is functioning correctly.
Remember to perform thorough testing to ensure consistent functionality before notifying your customers.
Checking Server and Hosting Configuration

If you have gone through the previous troubleshooting steps and the Add to Cart button still isn’t working, it’s time to check your server and hosting configuration. Here’s what you need to do:
Server requirements for WooCommerce
1. Review WooCommerce’s official documentation for the server requirements.
2. Ensure your server meets the minimum requirements for hosting WooCommerce.
3. Check if you have the necessary software versions, PHP extensions, and database requirements.
Verifying server configuration compatibility
1. Contact your hosting provider or refer to their documentation to understand your server’s configuration.
2. Check for any limitations or restrictions that could affect WooCommerce’s functionality, such as file size limits or memory limitations.
3. Verify that necessary server modules are enabled, such as mod_rewrite (for SEO-friendly URLs) or OpenSSL (for secure transactions).
Seeking assistance from the hosting provider, if necessary
1. If you suspect that server configuration is causing the Add to Cart button issue, reach out to your hosting provider for assistance.
2. Provide them with details about the problem, the steps you have already taken, and any error messages you have encountered.
3. Ask them to review your server configuration and make any necessary adjustments to ensure compatibility with WooCommerce.
Remember, your hosting provider has expertise in server configurations and can provide valuable assistance in resolving server-related issues. Don’t hesitate to contact them for support if needed.
By checking server requirements, verifying compatibility, and seeking assistance from your hosting provider when necessary, you can ensure that your server and hosting configuration are not causing any conflicts with the Add to Cart button functionality in WooCommerce.
Checking and Fixing Database Issues
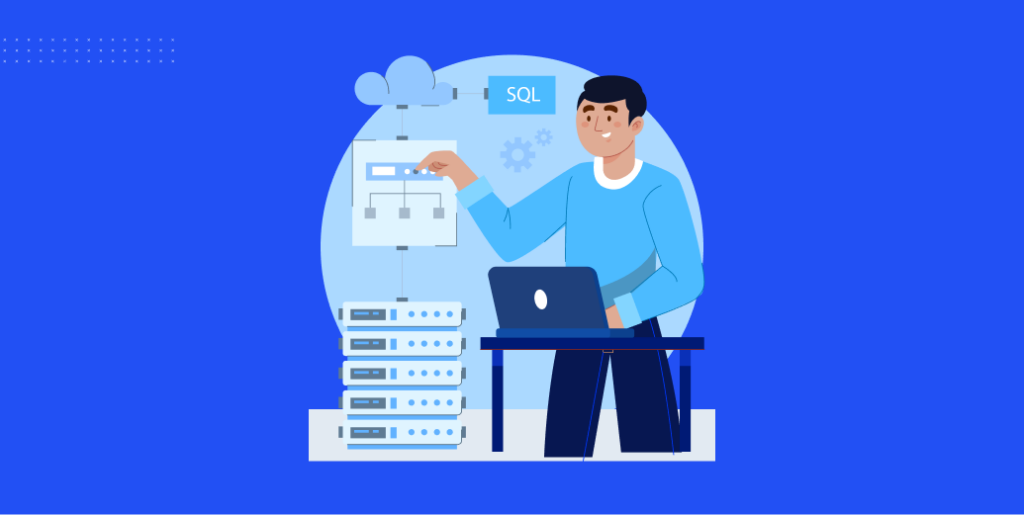
If you have exhausted previous troubleshooting steps and are still facing issues with the Add to Cart button in WooCommerce, it’s important to check for possible database issues. Here’s what you can do:
Running database consistency checks
1. Install and activate a reputable plugin for database management and optimization.
2. Navigate to the plugin’s settings or tools section and look for options to run a database consistency check.
3. Initiate the check and let the plugin scan for any inconsistencies or errors within the database.
Repairing and optimizing the database tables
1. After the consistency check is complete, review the scan report provided by the plugin.
2. Look for any errors or issues related to WooCommerce or the Add to Cart functionality.
3. Use the plugin’s repair or optimize feature to fix any problematic tables or optimize their performance.
4. Follow the plugin instructions to execute the repair and optimization process.
Testing the Add to Cart button after fixing database issues
1. Return to your WooCommerce website and perform thorough testing of the Add to Cart button.
2. Add products to the cart, proceed to the checkout page, and ensure that the button functions as expected.
3. Test the button across different devices and browsers to ensure consistent functionality.
By running database consistency checks, repairing any errors, and optimizing the tables, you can eliminate potential database issues that may be causing problems with the Add to Cart button.
After applying these fixes, it’s crucial to perform comprehensive testing to verify that the button is now working properly on your WooCommerce site.
Reinstalling WooCommerce and Theme Files
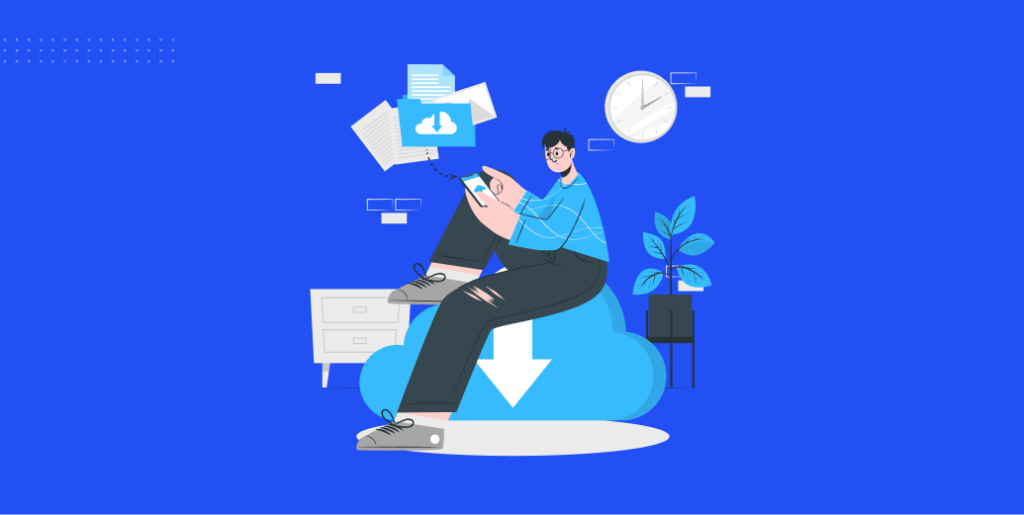
If you’ve tried all the previous steps and the Add to Cart button in WooCommerce is still not working, you may need to reinstall WooCommerce and your theme files. Follow these steps to reinstall them:
Backing up the database and website files
1. Use a reliable WordPress backup plugin to perform a full backup of your website, including the database and all files.
2. Make sure to store the backup in a safe location, such as a secure cloud storage service or an external hard drive.
3. This step is crucial to ensure that you don’t lose any important data during the reinstallation process.
Uninstalling and reinstalling WooCommerce
1. Navigate to the “Plugins” section on your WordPress Dashboard.
2. Deactivate and delete the WooCommerce plugin from your website.
3. Once WooCommerce is completely removed, go to the “Add New” section in the “Plugins” menu.
4. Search for WooCommerce and reinstall the plugin.
5. Don’t forget to activate the plugin after the reinstallation is complete.
Reinstalling the theme files
1. If you’re using a custom theme, make sure to back up any theme-specific customizations or modifications you have made.
2. Contact your theme provider or download the original theme files from a trusted source.
3. Completely remove the existing theme from your website by navigating to the “Appearance” section and selecting “Themes”.
4. Click on the “Add New” button and upload the freshly downloaded theme files.
5. Activate the theme once the installation is finished.
Testing the Add to Cart button after reinstalling
1. Return to your website and perform thorough testing on the Add to Cart button.
2. Add products to the cart, proceed to the checkout page, and ensure that the button functions properly.
3. Test the button across different devices and browsers to ensure consistent functionality.
4. If the Add to Cart button is now working as expected, you’ve successfully resolved the issue.
By reinstalling both WooCommerce and the theme files, you can eliminate any potential issues originating from incorrectly installed or corrupted files. Don’t forget to thoroughly test the Add to Cart button after each reinstallation step to ensure that the problem has been resolved.
Seeking professional help
If you have exhausted all the troubleshooting steps and the Add to Cart button in WooCommerce is still not working, it may be time to seek professional help. Here are some options you can consider:
Contacting WooCommerce support
1. Visit the official WooCommerce website and look for their support options.
2. Submit a support ticket or reach out to their support team via live chat or email.
3. Provide them with detailed information about the issue, the steps you have taken, and any error messages encountered.
4. WooCommerce support specialists can provide expertise and guide you in resolving the specific problem you’re facing.
Reaching out to experienced developers
1. Seek out experienced WooCommerce developers who specialize in troubleshooting and fixing issues with the platform.
2. Look for developers who have a proven track record in fixing similar issues and have a good understanding of WooCommerce and its ecosystem.
Exploring online forums and communities
1. Visit the official WooCommerce community forums or other reputable WooCommerce-focused forums.
2. Create an account or log in to your existing account.
3. Search for threads or posts related to the Add to Cart button issue.
4. Read through relevant discussions to see if others have faced similar issues and found solutions.
5. If you don’t find any existing threads, start a new one describing your problem in detail.
6. Engage with the community by asking questions and providing any relevant information or error messages.
Wrap Up
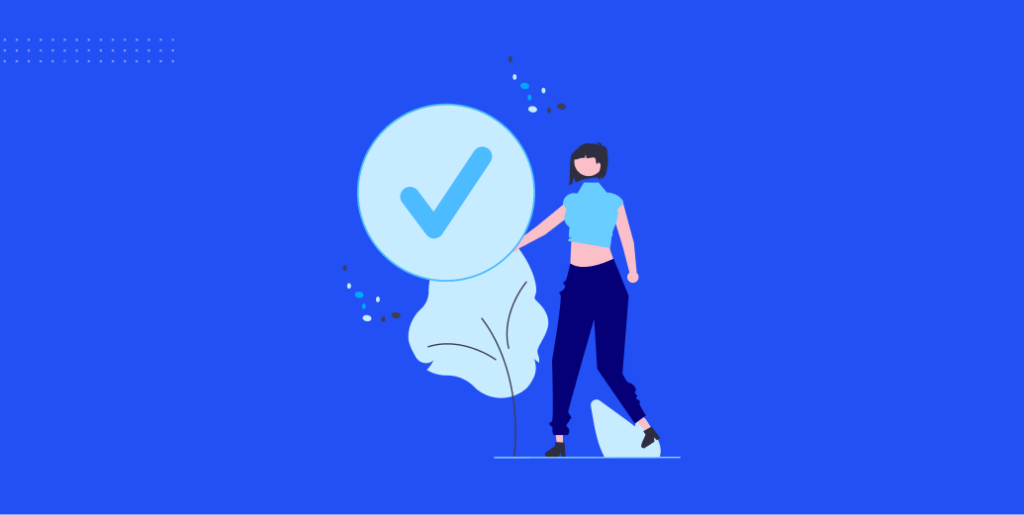
troubleshooting and fixing the WooCommerce Add to Cart button not working issue can be a challenging process, but by following the steps outlined in this guide, you can increase your chances of resolving the problem successfully.
From identifying conflicts and errors to updating plugins and themes, clearing caches, checking server configuration, and fixing database issues, each step plays a crucial role in restoring the functionality of the Add to Cart button.
However, if you have exhausted all your efforts and are still unable to fix the issue, don’t hesitate to seek professional help. Reach out to WooCommerce support for assistance specific to the platform, or consider contacting experienced developers who specialize in WooCommerce troubleshooting.
Additionally, you can explore online forums and communities where other WooCommerce users may have faced similar issues and can provide valuable insights. Remember, getting expert advice when needed can save you time and ensure a smooth shopping experience for your customers.
That’s all for now. Until next time.
Adios!