Google has always been a friend when it comes to boosting your business. But lately for all the WooCommerce merchants, manually listing out products on Google has been a serious headache. But now it’s time for the pain to end.
In June 2021, Google launched an integration with WooCommerce to help 4.4 million WooCommerce users connect with their customers.
Not just that, this integration will ease product listings (free), and inventory management and assist retailers to run Google ad campaigns on their products. All this can be done from the website dashboard.
Now let’s dig a little deeper to know more about this new integration!
What is WooCommerce?
WooCommerce, the most customizable eCommerce platform for building your online business, has been helping teams across the world online to make their business visible to everyone. WooCommerce is built on WordPress, so you can enable plugins and integrations to your site anytime.
With WooCommerce WordPress websites and dashboards, you can enable and control cookies on your site. This will allow you to gain data on your consumers, moreover, with google analytics, you can keep tracking your customer’s online behavior to acquire more relevant data.
They also provide online support, data tracking, Google Analytics integration, and online payment for global shoppers. You can check out the global reviews and ratings on their site before you purchase.
Their e-commerce WordPress installation is very easy. Don’t worry about the compatibility, it will automatically select its last updated version which is the copyright WooCommerce 2021 version. Make sure you agree to their use and sign in with a universal account. Then it’ll be a one-click setup.
New Possibilities with Woocommerce Google Integration
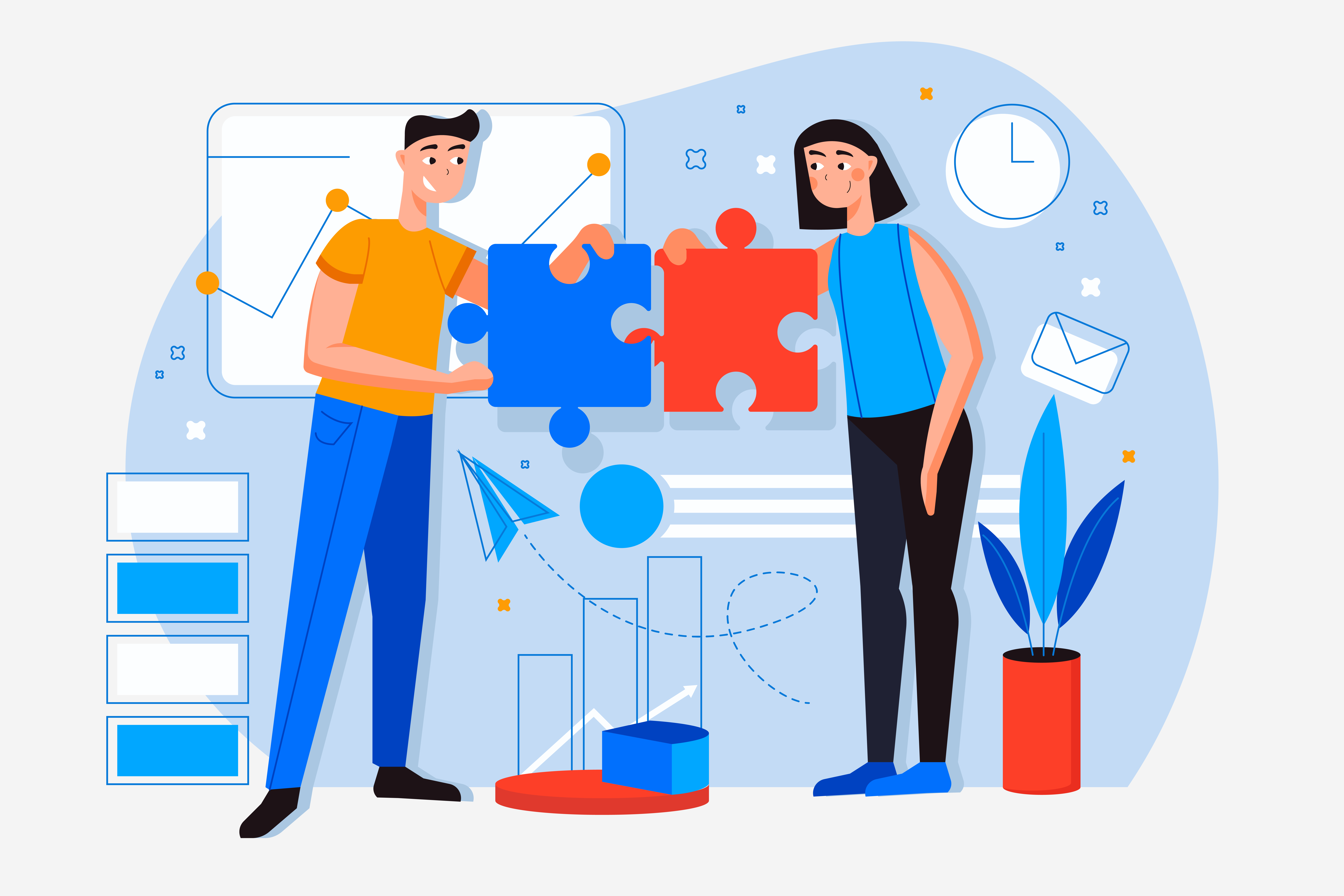
With the new Google integration, WooCommerce users will get their hands on the new features that Google has in store for us.
1. Linking WooCommerce with Google Merchant Center
There is no installation or compatibility hassle in Google Shopping. All you need to do is sync your WooCommerce store with Google Merchant Center and boom, you’ll see all your information updated on Google. Even if you make any changes just click, select, and upload the data.
2. Free Product Listing
The best part about the integration is that you can enlist your product on Google’s shopping tab for free for a lifetime. Your products will start to appear in Google search results, image search, and Gmail with this.
With the free listing feature, you can now turn your full focus toward running Ad campaigns. Now all you have to do is to make the best use of this opportunity.
3. Gain more Traffic and Sales with Google Smart Shopping Campaigns
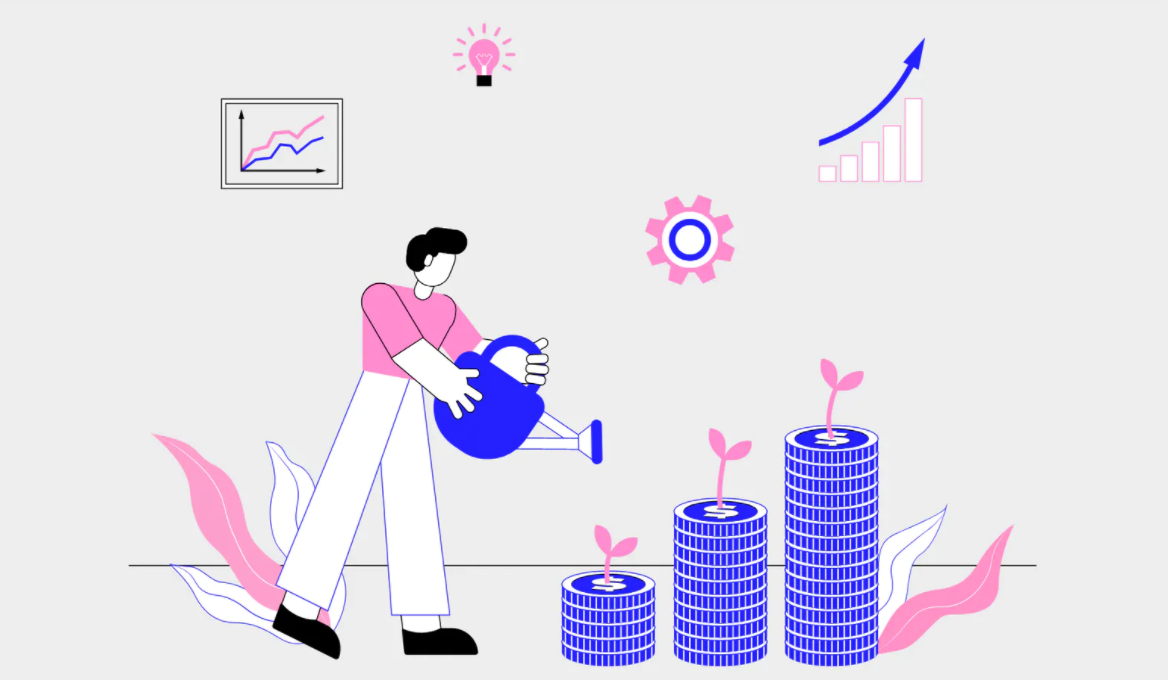
Once you integrate and add all your products to Google Shopping, it’s time to promote your products with Google’s ad campaigns.
Smart Shopping Campaigns merge Google’s bidding system, Google’s machine learning, and ad placement for higher visibility and conversion rate. You can easily run all your campaigns from your Woocommerce dashboard.
It will show you campaign analytics and suggest you an ad budget on its own. Making your work easier.
Now you know what this new integration has in store for you but to help you get set up, here is a small guide to get started.
Step-by-Step Guide to Integrate Google Shopping with WooCommerce

Hey! I hope you’re still with me. Before following the steps one by one make sure to fill up this checklist.
- Installed Google Ads Listing extension in WooCommerce
- Signed in to Google Ads account in WooCommerce
Step One: Sign in to Google Merchant Center
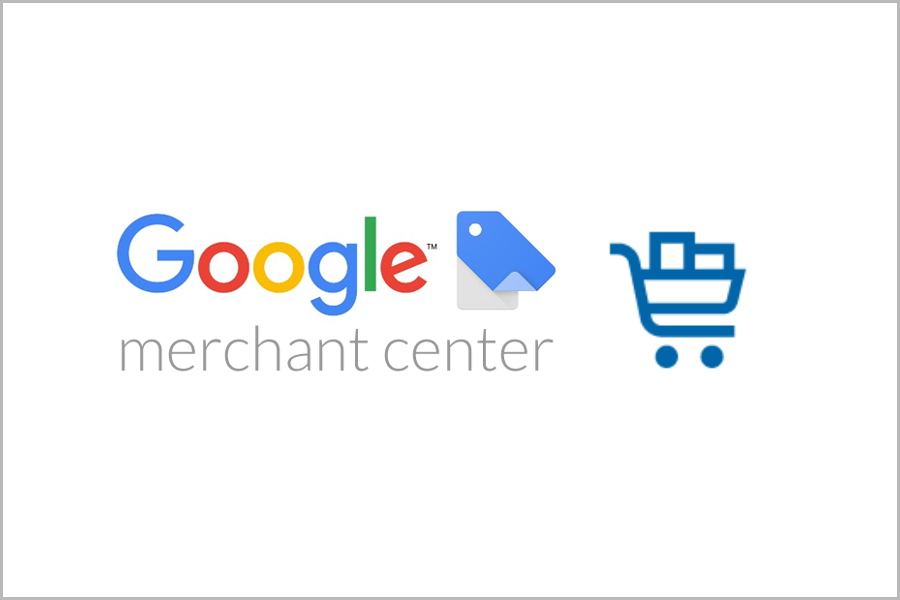
Before you begin to enlist your products and run certain campaigns, you’ll need to set up your account in Google Merchant Center. Here is the process.
Insert your Business Details
When you sign in to Google Merchant Center you’ll need to provide all the necessary information related to your business. This includes government-registered documents, website, and app data.
Pick your checkout options
You can add different checkout options. Select a checkout option on your site as you redirect your customers from the ad or you can do it on Google Shopping itself if the option is available. If nothing works, you can take them to your local store page.
Add your 3rd party accounts
Upload multiple 3rd party accounts on Google Merchant Center. For easier payment getaways you can add PayPal, Payoneer, and others.
Simply go to the settings menu and start discovering enhanced extensions and plugins.
Set up Email Preferences
Google Shopping will ask you to subscribe to their newsletter for tips and enhanced updates.
Step Two: Verify your website
Google Shopping will ask you to verify your website’s ownership. Simply provide them with the necessary information and then link your site address to your Google Merchant Center.
But if you have Google Analytics installed on your WordPress then Google will easily verify your website.
Step Three: Submit Product Data
After setting up Google Merchant Center, now you can start adding product data to Google Merchant Center. There you will need to add various types of product information such as feeds, types, and attributes. Here are the details.
Product Feed
Google Merchant Center contains a form of a list of products, which is called a feed. It helps you to add a group of products in a single place. There you’ll see two types of feeds. Primary feed and Supplementary feed.
The primary feed contains all the legitimate information from the main source. If you can prepare the primary feed properly then you won’t need supplementary feed. But by any chance, if there is a data gap in the primary feed then you can use the supplementary feed to add the missing data.
Product Attributes
All information you add regarding a single product is called attributes. This will help your customer to locate your product faster. Google has a guideline to assign attributes to a product. Make sure you follow it carefully.
File Format
Google doesn’t allow all types of file formats, they only allow text, tab-delimited, and XML formats for product feeds. Don’t worry about all these limitations, just create your product feed using Google Sheets. Then download the file and submit it to Google Merchant Center.
To sell Woo products on Google, integrating Google with WooCommerce is indeed a right-minded decision. There’s another extension that you may like, which will give WooCommerce a push to boost its sales on Google.
Google Integration with WooCommerce indeed adds up opportunities for online retailers and unfolds a huge possibility for WooCommerce users. For all intents and purposes, this new window will help users to expand their businesses without any doubt.
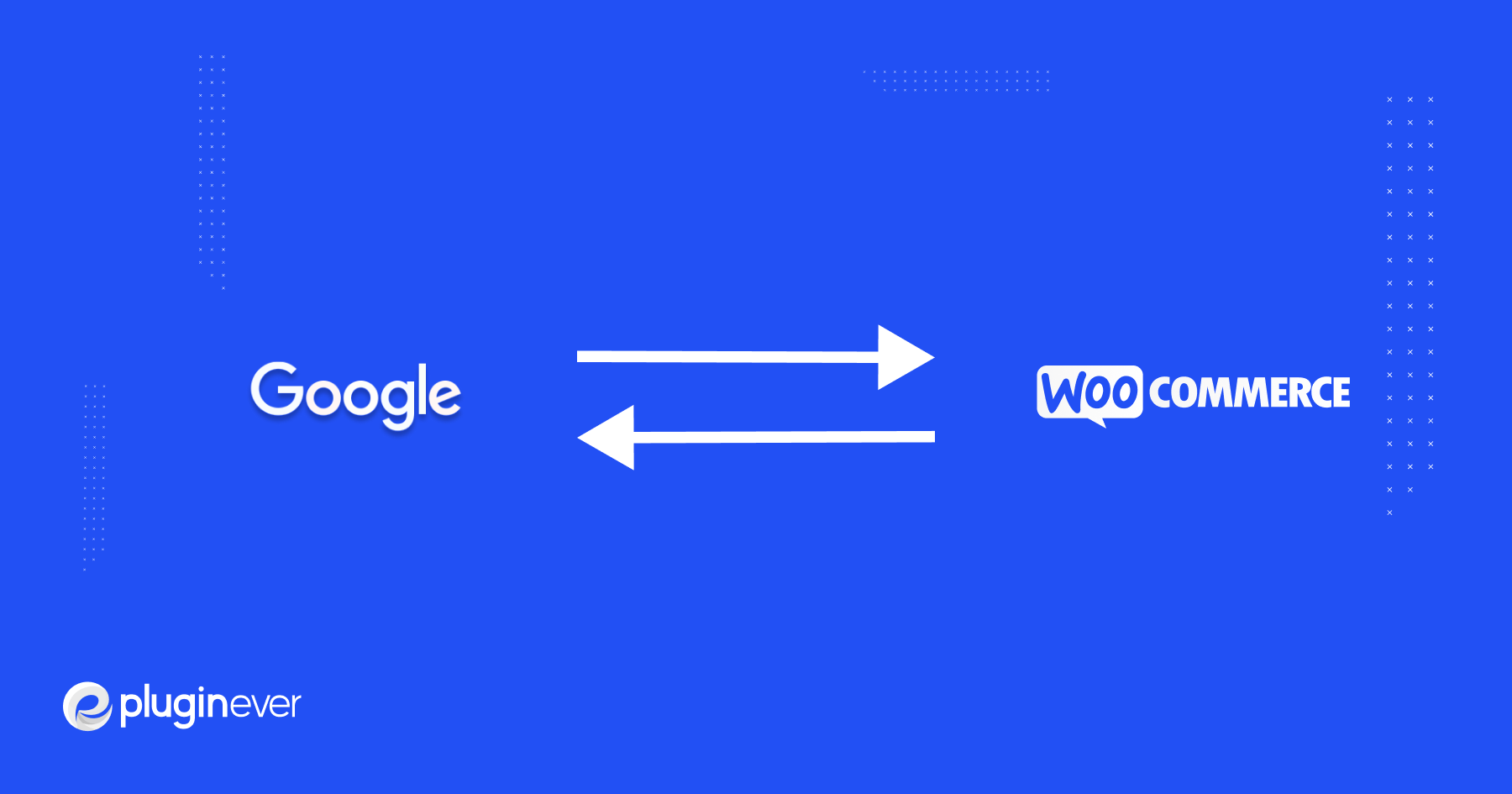
Leave a Reply
You must be logged in to post a comment.