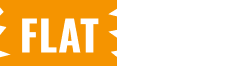The WC Variation Images plugin allows you to easily manage variation images in your WooCommerce product pages. In this guide, we’ll walk you through the steps to configure General Settings using the free version of the plugin.
Step 1: Navigate to the WC Variation Images
- From your WordPress admin dashboard, navigate to Variation Images to configure general settings.
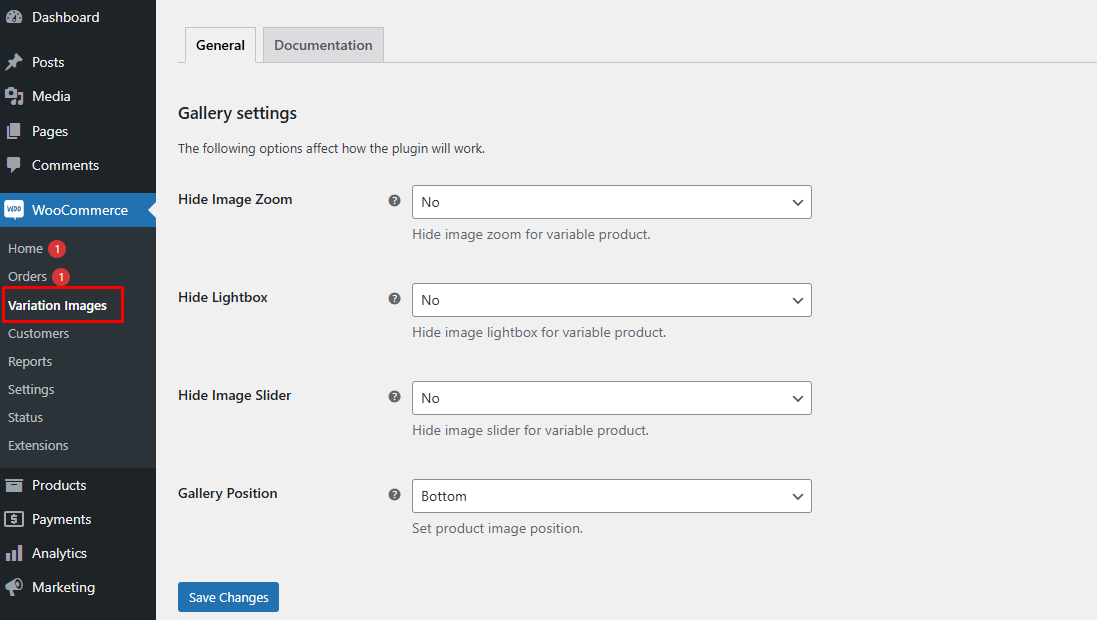
Step 2: Customize General Settings
- Hide Image Zoom: Enable this option to hide the image zoom feature for product variation images. Disabling the zoom feature prevents users from zooming in on product images for a closer look.
- Hide Light Box: Set this option to “Yes” to disable the lightbox functionality. When disabled, clicking on variation images will not trigger the lightbox, which usually displays the images in a larger format for better visibility.
- Hide Image Slider: Select “Yes” to hide the product image slider on the product page. This setting ensures that only the primary image for each variation is displayed, simplifying the customer experience and keeping the focus on a single image.
- Gallery Position: Adjust the position of the product image gallery. By default, the gallery is positioned at the bottom.
Step 3: Finalizing Your Customization
After customizing the settings, ensure your changes are saved by clicking the Save Change button.