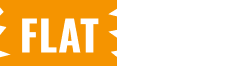Creating a donation product allows you to set up campaigns or products that accept donations in your WooCommerce store. Follow the steps below to create and configure a donation product.
Steps to Create a Donation Product
- Navigate to Add New Product
- Go to the Products menu in your WordPress dashboard.
- Click on Add New Product to create a new product.
- Add Product Details
- Product Name: Enter the name of the donation product.
- Example: Heart Foundation Donation or Wildlife Conservation Support.
- Product Description: Add a brief description of the donation product or campaign.
- Example: Support the Heart Foundation with your generous donation to help fund life-saving research and treatment.
- Product Image: Upload an image that represents the donation product or campaign.
- Product Name: Enter the name of the donation product.
- Configure Product Data
- In the Product Data section, change the product type to Donation by selecting the option from the dropdown menu.
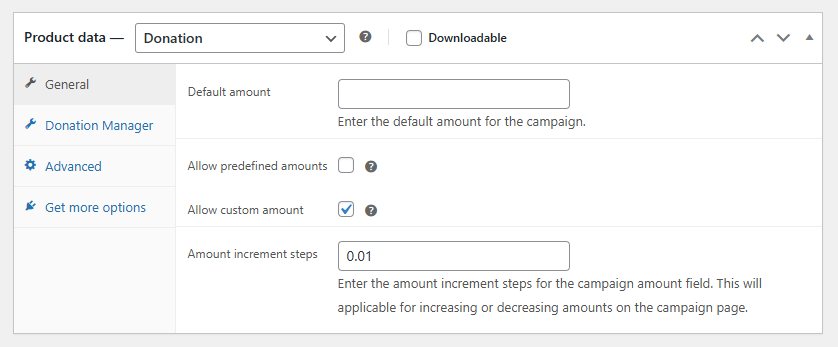
General Tab Configuration
In the General tab under the Product Data section, configure the following options:
- Default Amount
- Description: Set a default donation amount for the campaign.
- Example: 50 (This will be pre-filled in the donation amount field).
- Allow Predefined Amounts
- Description: Enable predefined amounts for donors to choose from.
- Allow Custom Amount
- Description: Allow donors to enter a custom donation amount.
- Amount Increment Steps
- Description: Set the increment steps for the donation amount field.
- Effect: Donors can increase or decrease the donation amount in small steps.
- Example: If set to 5, donors can increase the amount in multiples of 5 (e.g., 5, 10, 15, etc.).
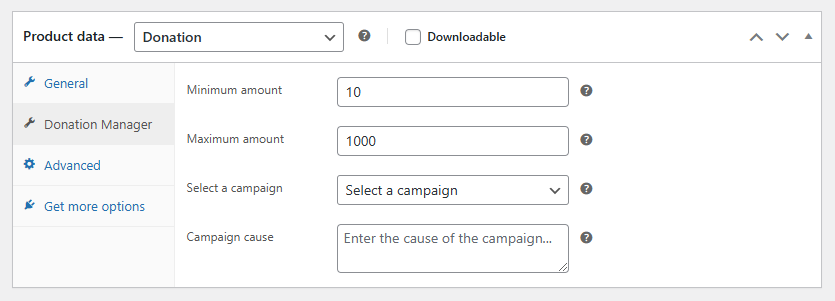
Donation Manager Tab Configuration
In the Donation Manager tab under the Product Data section, configure the following options:
- Minimum Amount
- Effect: Donors cannot enter an amount below this value.
- Maximum Amount
- Effect: Donors cannot enter an amount above this value.
- Select a Campaign
- Description: Assign the product to a specific campaign.
- Example: Heart Foundation Donation (406).
- Campaign Cause
- Description: Provide a brief description of the campaign’s cause or purpose.
- Example: Supporting critical heart research and treatments.
Final Steps
- Once all settings are configured, click Publish to save and publish the donation product.
- The donation product will now be available in your store, allowing customers to make donations.
Summary
Creating a donation product involves adding basic product details, selecting the Donation product type, and configuring the options under the General and Donation Manager tabs. This allows you to set donation amounts, assign campaigns, and customize donation behavior to suit your fundraising needs.