How to Host Google Fonts Locally in WordPress
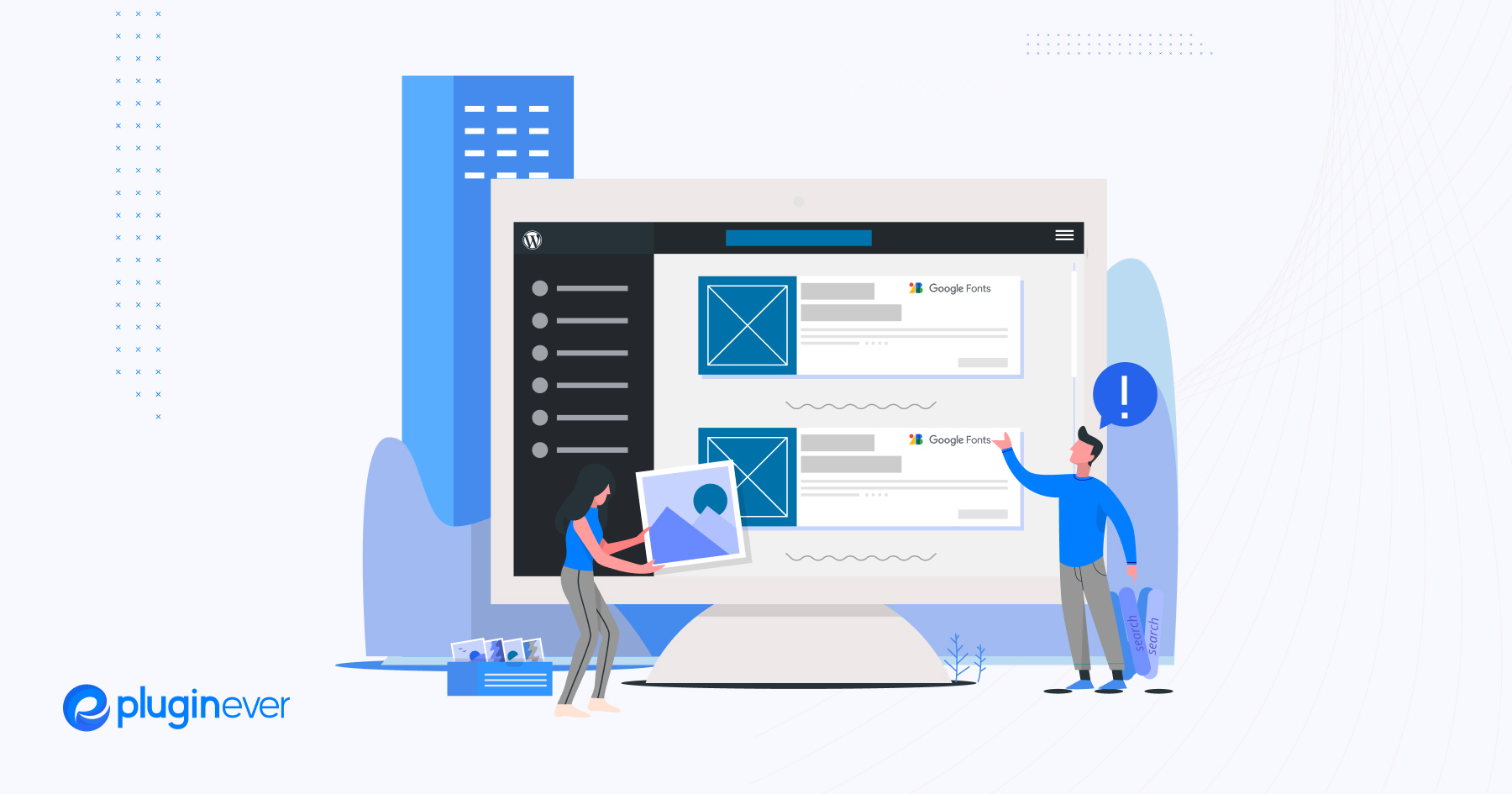
Are you tired of your site slowing down because of those fancy Google Fonts you just had to use? Well, just don’t stress out because I’ve got the perfect solution for you! In this guide, we’re going to learn how to host Google Fonts locally in your WordPress website.
Now, you might be wondering why on earth would you want to do that, right? Well, let me break it down for you. By hosting Google Fonts locally, you can improve your website’s performance and security. No more relying on external servers to load those fonts, causing delays in loading time.
We’ll start by understanding the difference between hosting Google Fonts remotely and locally. Plus, you’ll have more control over your Google fonts, ensuring they always load seamlessly.
So, buckle up, and let’s get ready to make your website faster and snazzier with local Google Fonts in WordPress!
Understanding Google Fonts and Local Hosting
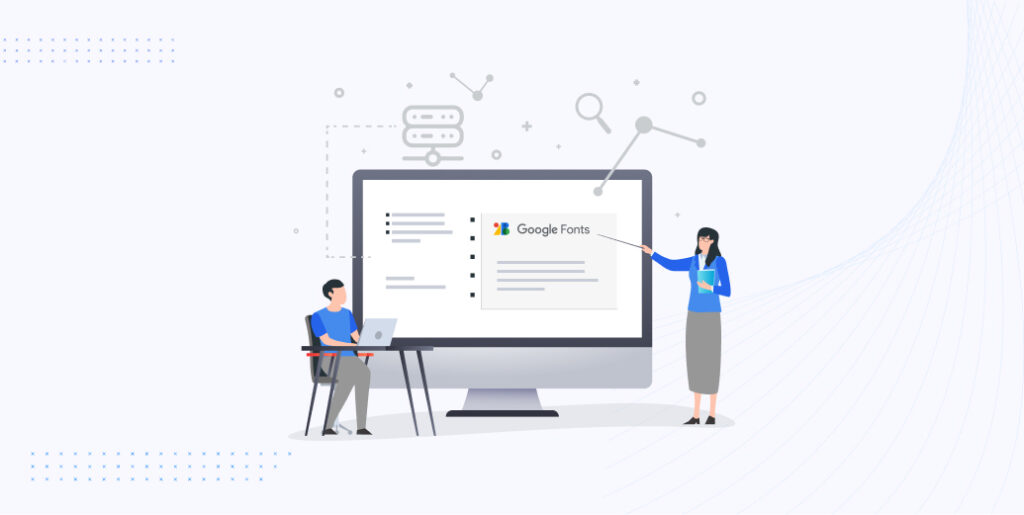
Before we jump into the world of local hosting, let’s understand what Google Fonts are. Google Fonts is a vast library of free and open-source fonts that you can use to enhance the typography of your website. With over 1000 fonts to choose from, you’re sure to find the perfect match for your design aesthetic.
Difference between hosting Google Fonts remotely and locally
When you use Google Fonts on your website, by default, the fonts are hosted remotely on Google’s servers. This means that every time a visitor lands on your site, their browser has to send a request to Google’s servers to fetch the font files and display them.
This can impact your site’s loading speed, especially if there are multiple font requests.
On the other hand, hosting Google Fonts locally means that you download the font files and host them on your own web server. The fonts are served directly from your site, eliminating the need for external requests. This can significantly improve the loading speed of your website.
Advantages of hosting Google Fonts locally in WordPress
There are several advantages to hosting Google Fonts locally in WordPress:
1. Improved performance: By hosting the font files locally, you reduce the dependency on external servers, resulting in faster page load times and a smoother user experience.
2. Enhanced security: When you rely on external servers to host your fonts, you’re vulnerable to server downtime or other issues. By hosting them locally, you have more control over the fonts, ensuring they are always available to your visitors.
3. GDPR compliance: If your website is subject to GDPR regulations, hosting Google Fonts locally helps ensure compliance since you’re not relying on third-party servers to serve the fonts.
4. Customization options: Local hosting allows you to customize the font files, optimize them for your specific needs, and have more control over how they are displayed on your site.
In the next sections, we’ll explore how to prepare and upload the font files and implement them into your WordPress site for a seamless local hosting experience.
Preparing the Google Fonts Files
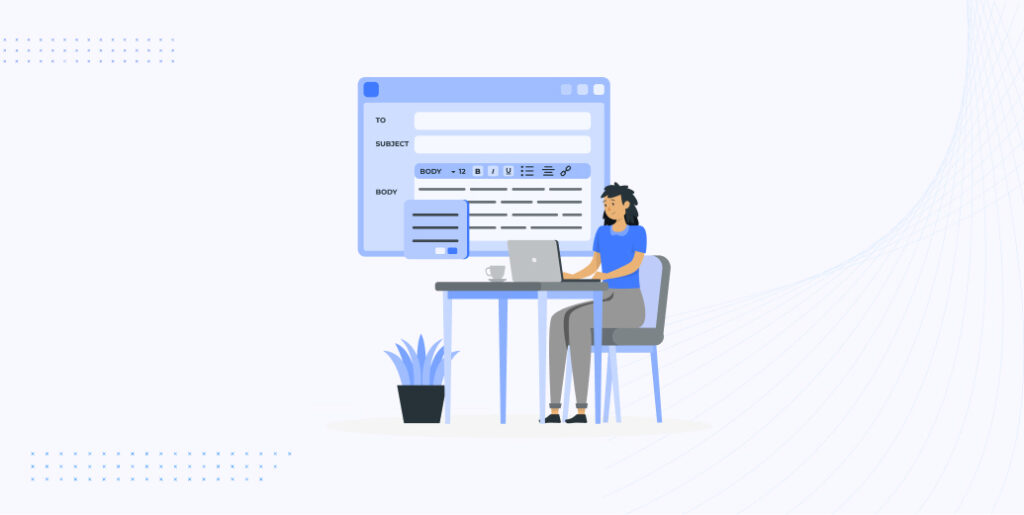
The first step in preparing the Google Fonts files is to find the fonts you want to use on your website. Head over to the Google Fonts website (fonts.google.com) and browse through the wide selection of fonts available.
You can filter them by category, language, or popularity to find the perfect ones for your project. It’ll be better if you take your time exploring different options and pick the fonts that best match your website’s style and theme.
Downloading the font files
Once you’ve chosen the fonts you want, click on the “Select this font” button for each font. This will add them to your selection at the bottom of the page. Once you’ve made your final selection, click on the black bar at the bottom that says “1 Family Selected” (or however many fonts you’ve chosen).
In the popup window, you’ll see an option called “Download” at the bottom-right corner. Click on it to download the font files in a zip package. Make sure to save the zip file in a location on your computer where you can easily access it later.
Extracting the font files from the downloaded package
After the download is completed, locate the zip file on your computer and extract its contents.
You can do this by right-clicking on the file and selecting “Extract All” or by using a program like WinRAR or 7-Zip. Extracting the files will create a new folder containing the font files in various formats like .ttf, .woff, or .woff2. These are the actual files needed to host the fonts locally on your WordPress site.
Organizing the font files in a suitable folder structure
To keep things organized, create a new folder on your computer dedicated to storing the font files. Give it a clear and descriptive name, like “Google Fonts” or “Custom Fonts.” Then, move the extracted font files into this folder.
You can further organize the files by creating sub-folders based on the font families or categories. This will make it easier to locate and manage the font files when uploading them to your WordPress site.
Uploading Google Font Files to WordPress
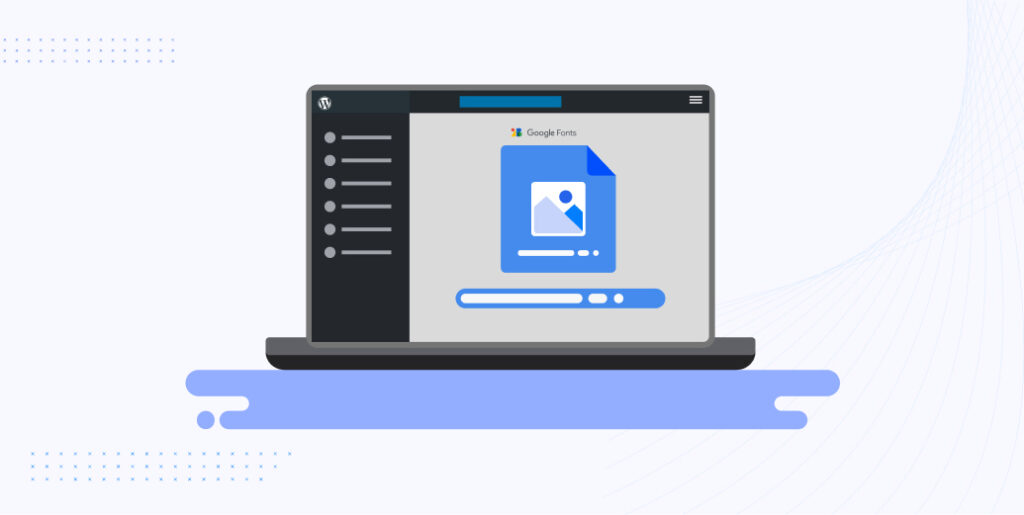
To upload the font files to your WordPress site, you’ll need to use an FTP client. There are several FTP clients available, such as FileZilla, Cyberduck, or WinSCP. Choose the one that suits your operating system and preferences, and install it on your computer.
Once you have your FTP client installed, open it and connect to your WordPress site using your FTP credentials. These credentials can be obtained from your web hosting provider or your hosting control panel. Enter the FTP hostname, username, password, and port (usually 21) in the respective fields of your FTP client.
Navigating to the appropriate directory for uploading the font files
After successfully connecting to your WordPress site using the FTP client, you’ll see a local file browser on the left side and your website’s file structure on the right side. Locate the root directory of your WordPress installation on the server.
This is usually named “public_html” or “www” but may vary depending on your hosting provider.
Navigate through the directories until you find the “wp-content” folder. Open it and locate the “themes” directory. Inside the “themes” directory, find your active theme’s folder. This folder is usually named after your theme. If you’re using a child theme, navigate to the child theme folder instead.
Uploading the font files to the designated directory on your WordPress site
In the active theme folder, look for a subfolder named “fonts” or “assets.” If such a folder doesn’t exist, you can create one. This is the directory where you’ll upload the font files.
Select the font files from your computer’s font folder (the one you organized earlier) and drag them into the “fonts” or “assets” folder in your FTP client. The files will start uploading to your WordPress site. Depending on the size of the font files and your internet connection speed, this process may take some time.
Once the files are uploaded, you have successfully uploaded the font files to your WordPress site. In the next section, we’ll explore how to register the font styles in WordPress and make them accessible for use in your website’s design.
Registering the Google Font Styles in WordPress
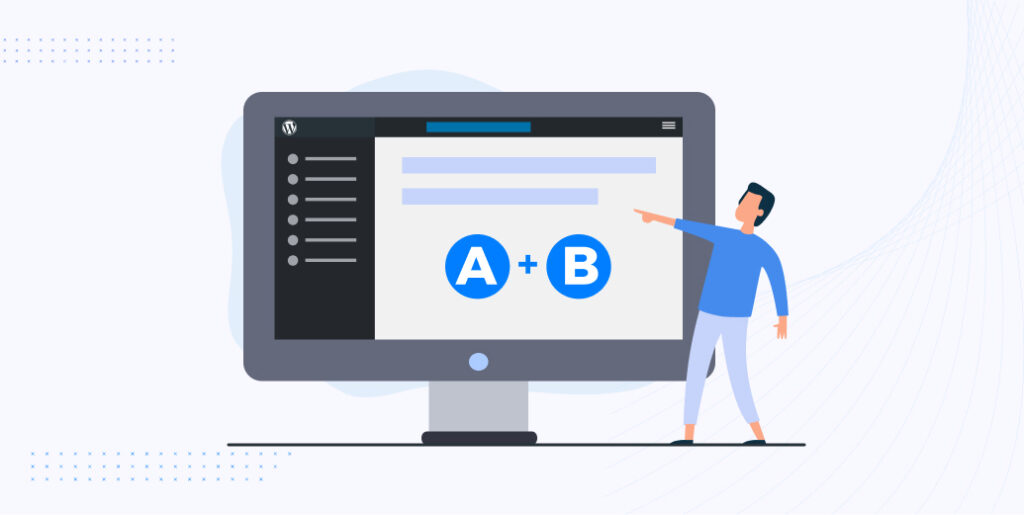
The first step in registering the font styles is to create a new CSS file that will contain the necessary code for defining the font-face rules. You can use any text editor or code editor of your choice, such as Notepad, Sublime Text, or Visual Studio Code.
Start by creating a new file and save it with a relevant name, such as “custom-fonts.css”. Make sure to save it with a .css file extension.
Linking the CSS file to your WordPress theme
Next, you’ll need to link the CSS file to your WordPress theme. Open the functions.php file of your theme in a code editor. This file is usually located in your active theme’s folder.
Scroll to the bottom of the functions.php file and add the following code:
function enqueue_custom_fonts() {
wp_enqueue_style( 'custom-fonts', get_template_directory_uri() . '/path/to/custom-fonts.css' );
}
add_action( 'wp_enqueue_scripts', 'enqueue_custom_fonts' );Replace “/path/to/custom-fonts.css” with the relative path to your custom CSS file that you created in the previous step.
Save the functions.php file.
Defining the font-face rules in the CSS file
Open the custom-fonts.css file in your code editor. Here, you’ll define the font-face rules that will allow you to use your custom fonts.
Start by adding the following code to define a font-face rule for each font file format:
@font-face {
font-family: 'Font Name';
src: url('path/to/font-file.woff2') format('woff2'),
url('path/to/font-file.woff') format('woff'),
url('path/to/font-file.ttf') format('truetype');
/* Add more src lines if you have more font formats */
}Replace ‘Font Name’ with the desired name for your font. Replace ‘path/to/font-file’ with the relative path to each font file format that you uploaded in the previous step.
Repeat this code block for each font you want to include, giving each font a unique font family name.
Verifying the font styles using the Chrome Developer Tools
Save the custom-fonts.css file. Now, it’s time to verify that the font styles are correctly implemented.
Open your website in Google Chrome and right-click on any element that should be using the custom font. Select “Inspect” from the context menu to open the Chrome Developer Tools.
In the Styles tab of the Developer Tools, locate the font-family property for the selected element. Verify that the font-family value matches the font name you specified in the font-face rule.
If the font-family value is correct, congratulations! You have successfully registered the font styles in WordPress. If not, double-check your CSS file and ensure that the font-family names and file paths are correct.
Implementing the Custom Google Font Styles in WordPress
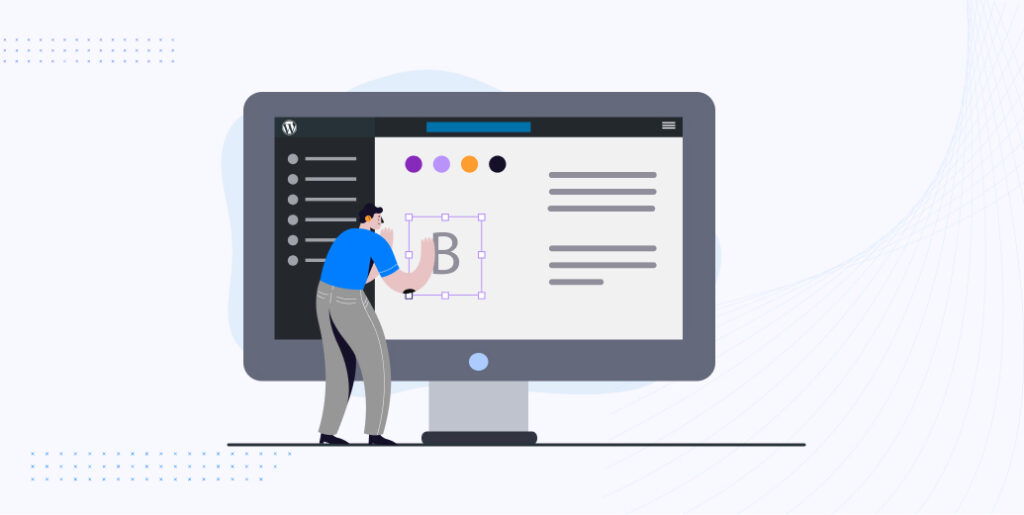
To implement the custom font styles, you may need to modify the stylesheets of your theme. Open the style.css file of your theme in a code editor. This file is usually located in your active theme’s folder.
Go through the style.css file and locate any font-related styles that you want to override with your custom fonts. Look for properties like font family, font size, and font weight. Replace the existing font-family values with the font-family names you defined in the custom-fonts.css file.
Save the style.css file.
Applying the custom font styles to specific elements in WordPress
Now, you can apply the custom font styles to specific elements in WordPress. The process may vary depending on the theme you’re using, but there are a few common methods:
1. Using CSS classes: Identify the elements on your site that you want to apply the custom fonts to. Add a CSS class to those elements in your theme’s template files or through the WordPress editor. Then, in the custom-fonts.css file, define the font-family property for the CSS class you created.
2. Editing theme files: Some themes have specific files for controlling certain elements, such as the header, footer, or sidebar. You can directly modify those files and replace the font-family values with your custom font family names.
3. Using a theme customization plugin: If your theme supports it, you can use a theme customization plugin to easily apply the custom fonts to specific elements without modifying the theme files directly. These plugins often provide a user-friendly interface where you can select elements and assign custom font styles.
4. Using a direct plugin: If you want to make this happen in a more easier way, simply Install the ‘Local Google Fonts‘ plugin. Go to ‘Settings’ > Google Fonts, and check for Google Fonts. Lastly, select ‘Host locally’ and check whether all fonts are being served locally or not.
Testing and previewing the custom font styles on your WordPress site
After applying the custom font styles, it’s crucial to test and preview them to ensure they are implemented correctly. Open your website in a web browser and navigate through different pages, paying attention to the elements you customize.
Verify that the custom fonts are being correctly applied to those elements. You can use browser developer tools, like the Chrome Developer Tools, to inspect the elements and check if the new font-family values are being applied.
Make any necessary adjustments to the CSS code or theme files until the desired custom font styles are achieved. Additionally, test your website on different devices and browsers to ensure consistent rendering of the custom fonts.
Testing the Local Google Fonts Implementation
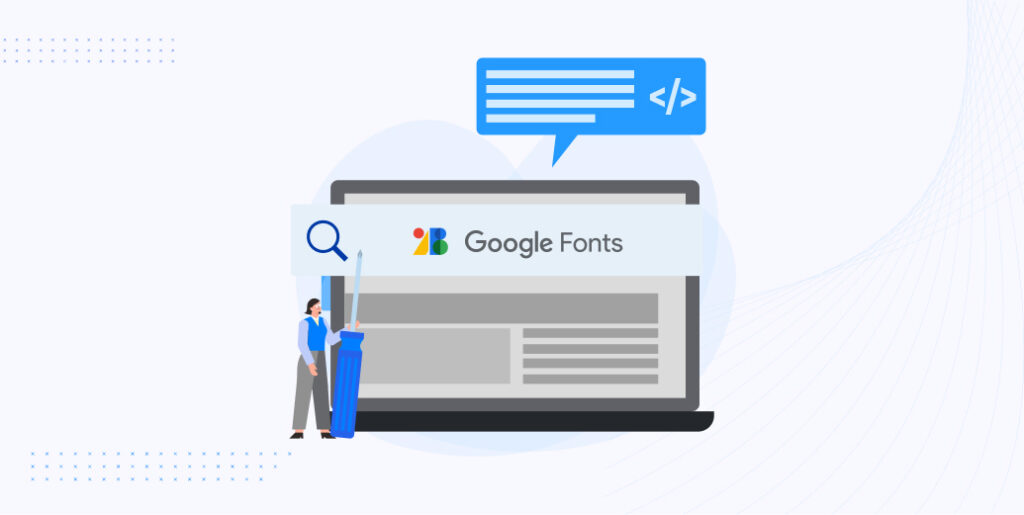
After implementing local Google Fonts in WordPress, it’s essential to conduct a comprehensive testing phase to ensure everything is functioning as expected. Here are some areas to focus on during testing:
1. Check font display: Navigate through different pages of your website and verify that the custom fonts are displayed correctly on all devices and browsers. Pay attention to font sizes, weights, and styles.
2. Test functionality: Interact with various elements that utilize custom fonts, such as headings, paragraphs, buttons, or menu items. Ensure that the fonts maintain their style and consistency across different interactions.
3. Responsive design: Test your website’s responsiveness by viewing it on different devices, including desktops, tablets, and mobile phones. Verify that the custom fonts adapt well to different screen sizes and orientations.
4. Cross-browser compatibility: Test your website on various browsers like Google Chrome, Mozilla Firefox, Safari, and Microsoft Edge to confirm consistent font rendering across different platforms.
Checking the website loading speed and performance using tools like Google PageSpeed Insights
Now that the custom fonts are hosted locally, it’s essential to assess the impact on website loading speed and performance. Use tools like Google PageSpeed Insights or GTMetrix to evaluate the performance metrics of your website, including page load time, server response time, and overall page speed score.
Pay attention to any optimization suggestions provided by these tools, and consider implementing them to further enhance website performance. Ensure that the custom fonts are not hampering any of the performance metrics we discussed above.
Wrap Up
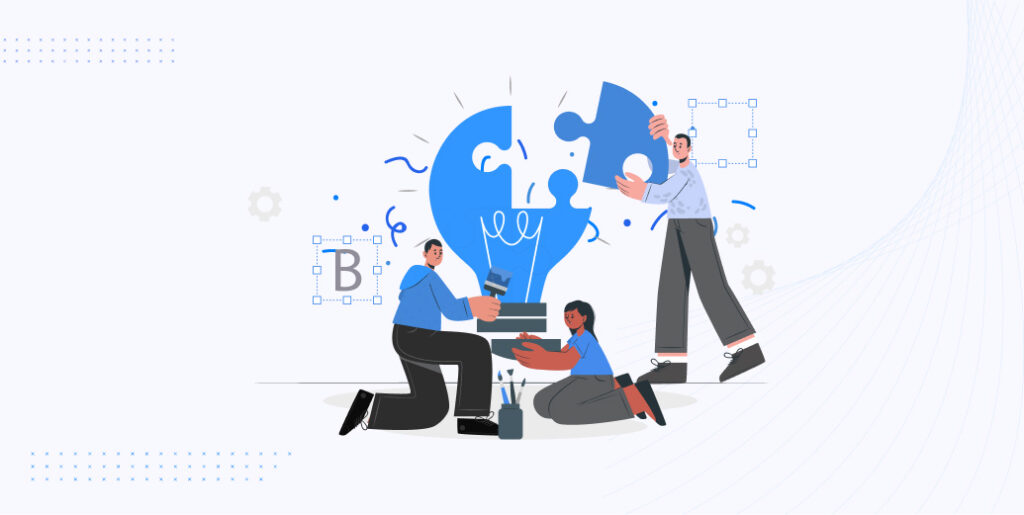
Hosting Google Fonts locally in WordPress can be a great way to take full control of your website’s fonts. Doing so offers numerous advantages, such as improved speed and reliability. In addition, you can easily adjust the fonts to fit your needs more precisely.
This article has helped break down the two easiest methods for hosting Google Fonts locally in WordPress: using a plugin or manually configuring it yourself.
We hope you now feel more confident in taking advantage of the plethora of free fonts provided by Google. With some determination and understanding, anyone can easily use either method to host Google Fonts on their WordPress website with minimal effort.
Hosting Google Fonts locally allows users to gain better control over the design of their site, as well as improve its speed and reliability in the long term.
That’s all for now, until next time.
Adios!